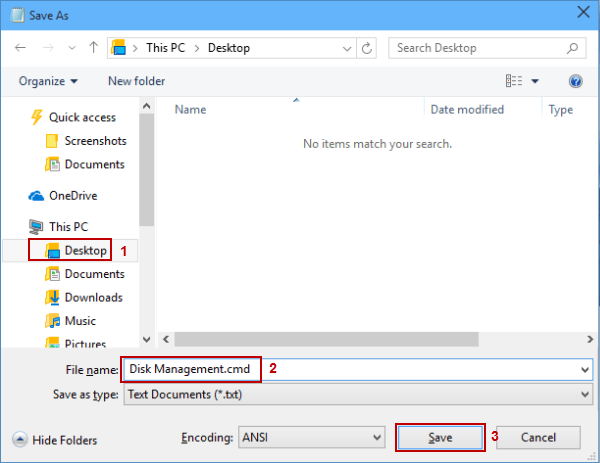Bài viết sau đây sẽ chỉ cho bạn 7 phương pháp mở Disk Management trên máy tính Windows 10 để lựa chọn. Ngoài ra, bạn có thể học cách tạo shortcut cho Disk Management.
7 cách để mở Disk Management trong Windows 10
Cách 1: Mở Disk Management từ Quick Access Menu
Nhấp chuột phải vào góc dưới cùng bên trái (nút Start) trên màn hình để mở Quick Access Menu, sau đó chọn Disk Management.
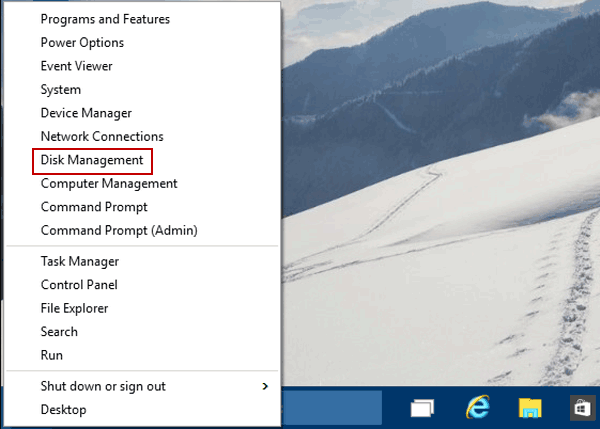
Cách 2: Truy cập Disk Management thông qua Run
Sử dụng Win + R để mở Run, nhập diskmgmt.msc vào ô trống và nhấn OK.
Cách 3: Mở Disk Management trong Computer Management
Bước 1: Nhấp chuột phải vào This PC và chọn Manage trong menu ngữ cảnh để vào Computer Management.
Bước 2: Chọn Disk Management ở bên trái.

Cách 4: Mở Disk Management thông qua tìm kiếm trực tiếp
Nhập disk manage vào hộp tìm kiếm trên thanh tác vụ và chọn Create and format hard disk partitions trong kết quả.
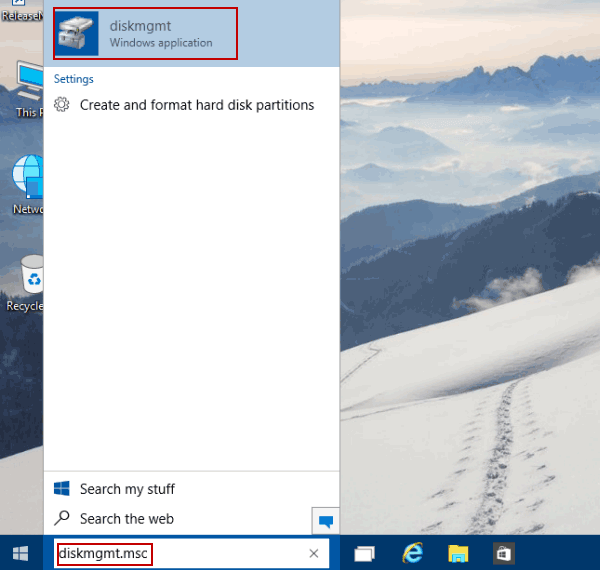
Cách 5: Mở Disk Management bằng lệnh Run thông qua Search
Nhập diskmgmt.msc vào hộp tìm kiếm phía dưới bên trái và nhấp vào diskmgmt trong danh sách.
Cách 6: Mở Disk Management thông qua Command Prompt
Bước 1: Mở Command Prompt.
Bước 2: Gõ diskmgmt và nhấn Enter.
Cách 7: Bật Disk Management qua Windows PowerShell
Bước 1: Mở Windows PowerShell thông qua tìm kiếm.
Bước 2: Nhập diskmgmt và nhấn Enter.
Các cách khác để mở Disk Management trong Windows 10
Có một cách khác để bạn mở Disk Management trong Windows 10, nhanh chóng và tiện lợi hơn. Đó là tạo shortcut Disk Management trên máy tính Windows. Khi muốn mở Disk Management, bạn chỉ cần nhấp đúp vào shortcut, thật dễ dàng! Tại đây bạn sẽ được hướng dẫn hai cách tạo shortcut cho Disk Management.
Cách 1: Tạo shortcut trên desktop cho diskmgmt.msc
Mở This PC, nhập diskmgmt.msc vào hộp tìm kiếm trên cùng bên phải, bấm chuột phải vào diskmgmt trong kết quả, trỏ chuột vào Send to trên menu ngữ cảnh, sau đó chọn Desktop (create shortcut) trong danh sách phụ.
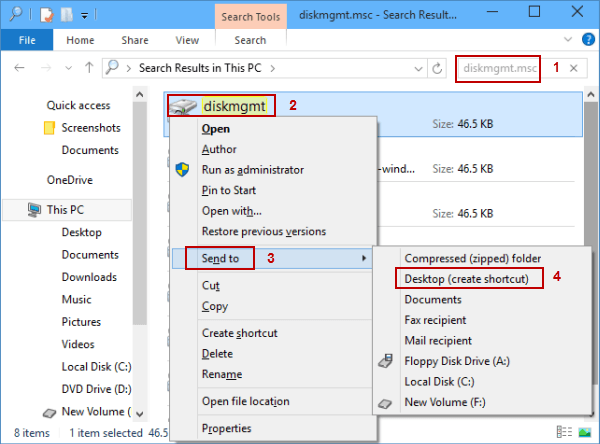
Cách 2: Tạo file CMD cho diskmgmt.msc trên desktop
Bước 1: Mở Notepad từ menu Start và nhập diskmgmt.msc vào đó.
Bước 2: Chạm vào File trên thanh menu và chọn Save As trong menu.
Bước 3: Chọn Desktop, gõ Disk Management.cmd vào hộp tên file và nhấn Save.