Cách reset iPhone (đặt lại) không chỉ là một thao tác đơn giản để “làm mới” chiếc điện thoại của bạn. Nó còn là một công cụ mạnh mẽ giúp bạn giải quyết nhiều vấn đề khác nhau, từ những lỗi nhỏ nhặt đến những sự cố nghiêm trọng hơn. Hãy cùng tìm hiểu kỹ hơn về các loại reset và cách thực hiện chúng nhé!
3 cách reset iPhone có thể bạn chưa biết
Chắc hẳn bạn đã từng nghe nói về việc reset iPhone, nhưng bạn có thực sự hiểu nghĩa của nó không?
Cách reset iPhone không chỉ đơn giản là khởi động lại thiết bị. Nó bao gồm các loại khác nhau như Soft Reset, Hard Reset và Factory Reset. Mỗi loại đều phục vụ một mục đích riêng biệt, tác động đến điện thoại của bạn ở mức độ khác nhau.
Soft Reset có thể giúp giải quyết các vấn đề nhỏ, trong khi Hard Reset và Factory Reset thường được dùng để sửa chữa những sự cố nghiêm trọng hơn hoặc chuẩn bị thiết bị cho việc bán, đổi chủ.
1. Soft Reset: “F5” cho iPhone
Cũng giống như việc bạn nhấn F5 để làm mới một trang web, Soft Reset (khởi động lại) giúp iPhone “refresh” lại hệ thống. Đây là cách đơn giản và nhanh chóng nhất để khắc phục các lỗi nhỏ như ứng dụng bị treo, màn hình đơ, hoặc kết nối mạng chập chờn.
Ví dụ, nếu Facebook của bạn đột nhiên không tải được newsfeed, hãy thử Soft Reset. Có thể chỉ cần vài giây để iPhone của bạn hoạt động bình thường trở lại!
Có thể nói, Soft Reset là phương pháp đơn giản nhất để làm mới thiết bị của bạn mà không mất dữ liệu.
Cách làm: Đơn giản chỉ cần giữ nút nguồn cho đến khi “trượt để tắt nguồn” xuất hiện, sau đó tắt nguồn và bật lại thiết bị.
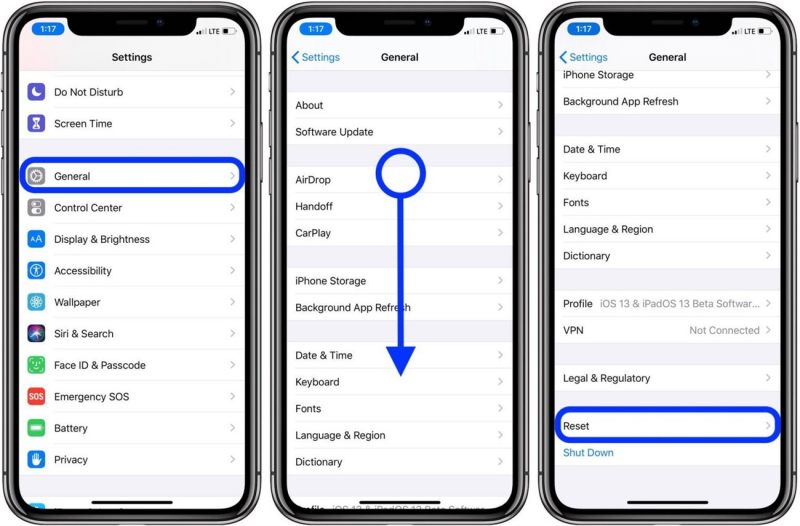
2. Hard Reset: “Giải cứu” iPhone khỏi tình trạng “đứng hình”
Khi iPhone của bạn hoàn toàn “đứng hình”, không phản hồi với bất kỳ thao tác nào, Hard Reset (buộc khởi động lại) chính là “vị cứu tinh”. Cách reset iPhone này sẽ buộc dế yêu tắt nguồn và khởi động lại, giúp giải quyết các sự cố nghiêm trọng hơn như xung đột phần mềm hoặc lỗi hệ thống.
Đáng chú ý hơn, Hard Reset dùng để giải quyết các vấn đề phần mềm căn bản khi Soft Reset không hiệu quả.
- Đối với iPhone 6s trở xuống: Giữ đồng thời nút Home và nút nguồn cho đến khi logo Apple xuất hiện.
- Đối với iPhone 7 và 7 Plus: Giữ đồng thời nút giảm âm lượng và nút nguồn cho đến khi logo Apple xuất hiện.
- Đối với iPhone 8 trở lên: Nhấn và thả nhanh nút tăng âm lượng, sau đó là giảm âm lượng, cuối cùng nhấn và giữ nút nguồn cho đến khi logo Apple xuất hiện.
3. Factory Reset: “Đưa iPhone về thời thanh xuân”
Factory Reset (đặt lại về cài đặt gốc) là “tuyệt chiêu” cuối cùng khi mọi cách khác đều không hiệu quả. Nó sẽ xóa sạch mọi dữ liệu và cài đặt trên iPhone, đưa thiết bị về trạng thái như mới xuất xưởng.
- Trong “Cài đặt”, chuyển đến “Cài đặt chung”, sau đó “Đặt lại” và chọn “Xóa tất cả nội dung và cài đặt”.
- Qua iTunes: Kết nối iPhone với máy tính, mở iTunes, chọn thiết bị của bạn và trong tùy chọn Tóm tắt, chọn “Restore iPhone”.
Tuy nhiên, Factory Reset cũng là một “con dao hai lưỡi”. Nó có thể giúp bạn giải quyết các vấn đề nghiêm trọng như iPhone bị nhiễm mã độc hoặc lỗi phần mềm nặng. Nhưng đồng thời, nó cũng sẽ xóa sạch mọi dữ liệu cá nhân của bạn, bao gồm ảnh, video, tin nhắn, danh bạ,… Vì vậy, hãy cân nhắc kỹ và nhớ sao lưu dữ liệu trước khi thực hiện cách reset iPhone này.
Cách reset iPhone theo kiểu nâng cao
Ngoài 3 phương thức phổ biến được nhắc đến phía trên, iPhone còn cung cấp nhiều tùy chọn cho người dùng của mình.
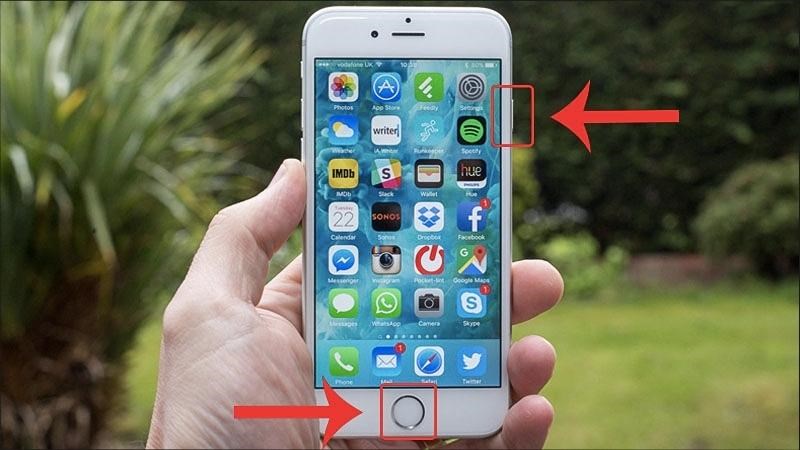
Remote Wipe
Được biết đến như một ứng dụng hỗ trợ xóa dữ liệu từ xa, tích hợp sẵn trong Find My iPhone.
Nếu bạn làm mất iPhone hoặc không thể truy cập vào thiết bị, bạn có thể sử dụng tính năng Find My iPhone để xóa toàn bộ dữ liệu từ xa, bảo vệ thông tin cá nhân của mình. Để làm điều này, hãy đăng nhập vào iCloud.com hoặc sử dụng ứng dụng trên một thiết bị Apple khác.
Cách reset iPhone với DFU Mode (Device Firmware Update)
Đây là chế độ khôi phục sâu hơn so với Hard Reset. DFU Mode cho phép bạn cài đặt lại hoàn toàn phần mềm và firmware của iPhone, có thể hữu ích trong trường hợp thiết bị gặp lỗi phần mềm nghiêm trọng. Đây là cách thức đưa iPhone về trạng thái có thể giao tiếp với iTunes trên máy tính mà không cần tải hệ điều hành hoặc bootloader, cho phép bạn cài đặt lại phần mềm từ đầu.
Tuy nhiên, hãy cẩn thận khi sử dụng chế độ này vì nó có thể gây ra mất dữ liệu nếu không được thực hiện đúng cách.
- Bước 1: Trước khi thực hiện DFU Mode, hãy chắc chắn bạn đã sao lưu dữ liệu của mình. Một khi đã vào DFU Mode và phục hồi, tất cả dữ liệu trên iPhone sẽ bị xóa.
- Bước 2: Kết nối iPhone với máy tính. Sử dụng cáp USB, kết nối iPhone với máy tính mà bạn đã cài đặt sẵn iTunes. Đảm bảo rằng iTunes đang được mở.
- Bước 3: Thực hiện thao tác đưa iPhone vào DFU Mode. Thao tác cụ thể sẽ khác nhau tùy thuộc vào model của iPhone.
Đối với iPhone 6s và các model cũ hơn:
- Nhấn và giữ nút Home và nút Nguồn cùng lúc.
- Sau khoảng 8 giây, thả nút Nguồn nhưng tiếp tục giữ nút Home cho đến khi iTunes cảnh báo rằng nó đã phát hiện một iPhone ở chế độ phục hồi.
Đối với iPhone 7 và iPhone 7 Plus:
- Nhấn và giữ nút Nguồn ở bên phải thiết bị.
- Nhấn và giữ nút Giảm Âm Lượng cùng lúc trong khi vẫn giữ nút Nguồn.
- Khi màn hình tắt, hãy thả nút Nguồn nhưng tiếp tục giữ nút Giảm Âm Lượng cho đến khi iTunes thông báo về chế độ phục hồi.
Đối với iPhone 8, iPhone 8 Plus, iPhone X và các model mới hơn:
- Nhấn và thả nút Tăng Âm Lượng, sau đó là nút Giảm Âm Lượng.
- Nhấn và giữ nút Bên cạnh cho đến khi màn hình tắt hoàn toàn.
- Khi màn hình đã tắt, giữ tiếp tục nút Bên cạnh trong khoảng 5 giây.
- Trong khi vẫn giữ nút Bên cạnh, giữ nút Giảm Âm Lượng và giữ cả hai nút trong khoảng 10 giây.
- Thả nút Bên cạnh nhưng vẫn giữ nút Giảm Âm Lượng cho đến khi iTunes thông báo phát hiện iPhone trong chế độ phục hồi.
Bước 4: Phục hồi iPhone
Một khi iTunes thông báo rằng nó đã phát hiện một iPhone ở chế độ phục hồi, bạn có thể tiến hành phục hồi. Bấm vào “Restore iPhone” trong iTunes và chờ đợi quá trình hoàn tất.
Sử dụng 3uTools với cách reset iPhone
Đây là một công cụ miễn phí cho phép bạn quản lý dữ liệu, sao lưu, khôi phục và thậm chí jailbreak iPhone. 3uTools cung cấp nhiều tính năng nâng cao hơn so với iTunes, bao gồm cả khả năng sao lưu và khôi phục dữ liệu ứng dụng.
Gợi ý ứng dụng sao lưu và khôi phục dữ liệu
Bên cạnh iCloud và iTunes, có một số ứng dụng thay thế đáng tin cậy để sao lưu và khôi phục dữ liệu iPhone:
- iMazing: Ứng dụng này cho phép bạn sao lưu iPhone một cách linh hoạt hơn so với iTunes, bao gồm cả khả năng sao lưu tin nhắn, ứng dụng và dữ liệu ứng dụng.
- Dr.Fone: Đây là một bộ công cụ toàn diện cho iPhone, bao gồm cả tính năng sao lưu và khôi phục dữ liệu. Dr.Fone cũng có thể giúp bạn khôi phục dữ liệu đã xóa, sửa chữa các lỗi hệ thống và nhiều hơn nữa.
- AnyTrans: Ứng dụng này cho phép bạn dễ dàng chuyển dữ liệu giữa iPhone, iPad, iPod và máy tính. AnyTrans cũng hỗ trợ sao lưu và khôi phục dữ liệu iPhone một cách nhanh chóng
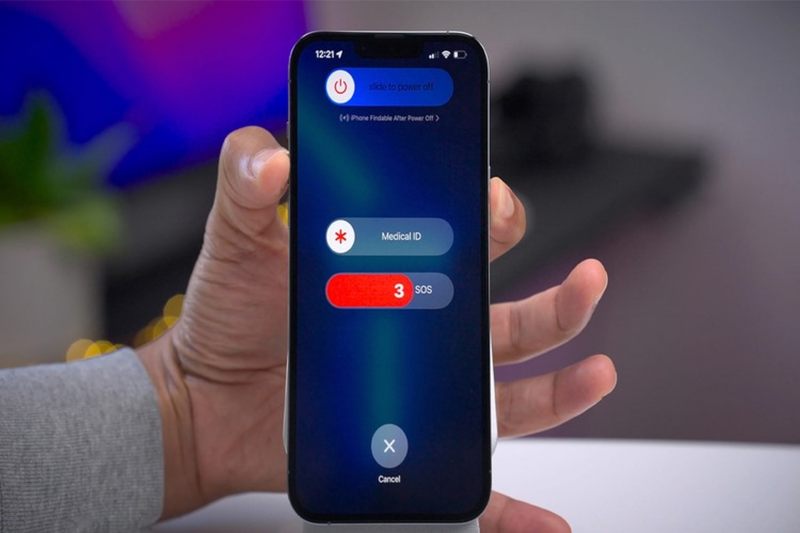
Lưu ý quan trọng cần nhớ trong cách reset iPhone
- Luôn sao lưu dữ liệu: Trước khi thực hiện bất kỳ loại reset nào, đặc biệt là Factory Reset, hãy đảm bảo bạn đã sao lưu toàn bộ dữ liệu quan trọng của mình. Bạn có thể sử dụng iCloud hoặc iTunes để sao lưu.
- Sử dụng mật khẩu mạnh và xác thực hai yếu tố để bảo vệ tài khoản iCloud của bạn.
- Kiên nhẫn: Cách reset iPhone có thể mất một vài phút. Đừng ngắt kết nối iPhone với nguồn điện hoặc máy tính trong quá trình này.
- Cẩn thận: Nếu bạn không chắc chắn về bất kỳ bước nào, hãy tìm kiếm sự trợ giúp từ Apple Support hoặc các chuyên gia kỹ thuật.
- Cài đặt lại: Sau khi reset, bạn có thể phục hồi cài đặt và dữ liệu từ bản sao lưu hoặc thiết lập như một iPhone mới. Làm theo hướng dẫn trên màn hình để khôi phục theo nhu cầu của bạn.
Lời khuyên:
- Thực hiện Soft Reset định kỳ: Bạn nên khởi động lại iPhone của mình thường xuyên, khoảng 1-2 lần một tuần, để giúp thiết bị hoạt động tốt nhất.
- Sử dụng đúng loại reset: Mỗi loại reset có mục đích riêng. Hãy chọn loại reset phù hợp với tình huống bạn đang gặp phải.
FAQ về cách reset iPhone
Q1: Reset iPhone có làm mất bảo hành không?
- Không, reset iPhone không làm mất bảo hành của thiết bị.
Q2: Tôi có cần tắt Find My iPhone trước khi reset không?
- Có, bạn cần tắt Find My iPhone trước khi thực hiện Factory Reset.
Q3: Làm thế nào để khôi phục dữ liệu sau khi reset?
- Bạn có thể khôi phục dữ liệu từ bản sao lưu iCloud hoặc iTunes.
Q4: Làm sao để reset iPhone nếu nút nguồn bị hỏng?
- Trong trường hợp nút nguồn của bạn không làm việc, bạn có thể sử dụng “AssistiveTouch” để hiển thị nút ảo trên màn hình. Kích hoạt Assistive Touch trong “Cài đặt” > “Trợ năng” và sử dụng nó để điều chỉnh các tùy chọn nguồn, bao gồm việc tắt và reset thiết bị.
Với những thông tin trên, hy vọng bạn đã hiểu rõ hơn về cách reset iPhone và có thể tự tin áp dụng khi cần thiết. Khi bạn gặp phải sự cố với thiết bị, hãy chắc chắn rằng bạn đã thử các biện pháp ít rủi ro trước như Soft Reset và Hard Reset.
Chỉ khi cần thiết, hãy thực hiện Factory Reset và luôn nhớ sao lưu dữ liệu của bạn trước khi thực hiện. Kỹ thuật này có thể hữu ích trong việc giữ cho điện thoại của bạn hoạt động trơn tru và là việc làm khôn ngoan trước khi tiến hành các biện pháp can thiệp mạnh mẽ.
