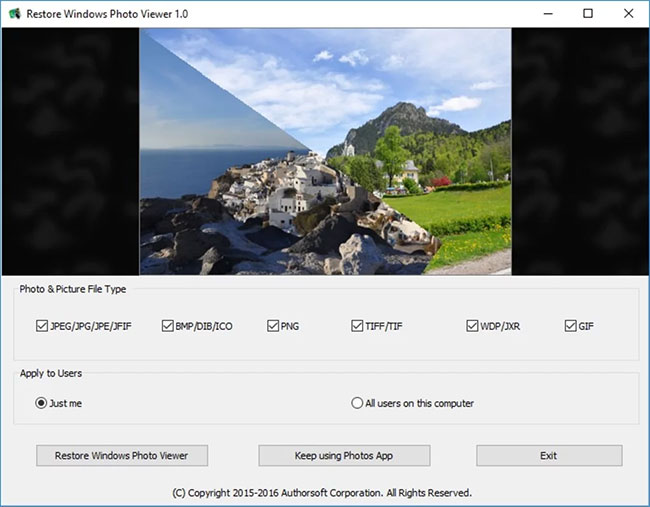Bạn có bị ức chế khi mở ảnh bằng Photos trên Windows 10 không? Chờ nó mở ra đã lâu, chờ nó hiện ảnh lên còn muốn điên hơn nữa, nhất là khi ảnh nặng, chưa kể, dùng Windows 10 khá lâu rồi mình vẫn không “hấp thụ” được phong cách điều hướng của Photos.
Nếu bạn không thích Photos trên Windows 10 và muốn xem ảnh bằng Windows Photo Viewer trên Windows 10 thì hãy làm theo hướng dẫn này để mang Windows Photo Viewer về với Windows 10, giúp xem ảnh nhanh hơn nhé.
Tại sao Photos lại chậm hơn Windows Photo Viewer?
Cái gì cũng có lý do của nó. Không phải Photos không tốt mà nó chưa đủ tối ưu cho người dùng. Nói cho công bằng thì Windows Photo Viewer chỉ đơn giản là một trình xem ảnh, có thể xoay ảnh bị ngược, thu phóng, tức là nó mang đến những tính năng xem ảnh cơ bản nhất. Còn Photos thì bên cạnh tất cả tính năng của Windows Photo Viewer, nó còn có một số công cụ chỉnh sửa ảnh như bộ lọc, cắt ảnh, chỉnh sáng, nên Photos chắc chắn nặng nề và chậm chạp hơn Windows Photo Viewer.
Nhưng, thật lòng mà nói (có lẽ không chỉ tôi, mà nhiều người dùng Windows 10 khác) không mấy khi sử dụng đến các tính năng bổ sung của Photos. Muốn vẽ lên ảnh, đánh dấu ảnh thì không được. Cắt ảnh có lẽ được sử dụng nhiều hơn, nhưng nó không cho cắt theo kích thước cố định. Để chỉnh ảnh chuyên sâu hơn thì có rất nhiều app và phần mềm chỉnh sửa ảnh với công cụ tốt hơn Photos nhiều. Thiết nghĩ, Microsoft cần cải thiện Photos nhiều hơn nữa thì mới mong người dùng hài lòng với nó.
Nếu bạn cũng giống tôi, không chịu nổi tốc độ chậm chạp của Photos, muốn xem ảnh nhanh hơn hãy “hồi sinh” Windows Photo Viewer và cài Windows Photo Viewer thành ứng dụng xem ảnh mặc định trên Windows 10. Dưới đây là hướng dẫn chi tiết, chắc không đến một phút đâu.
Hồi sinh Windows Photos Viewer trên Windows 10
Lấy lại Windows Photos Viewer bằng file .reg
Tất cả những gì các bạn cần làm ở đây là tải file *.reg của Windows Photo Viewer trên Windows 10 về máy tính:
- Windows 10 1809 bạn tải file lấy lại Windows Photos Viewer này.
- Windows 10 cũ hơn Restore Windows Photo Viewer trên Windows 10
Giải nén, mở thư mục chứa file *.reg, bạn có thể nhấp đúp chuột vào file Restore_Windows_Photo_Viewer.reg, hoặc chuột phải lên file và chọn Merge:
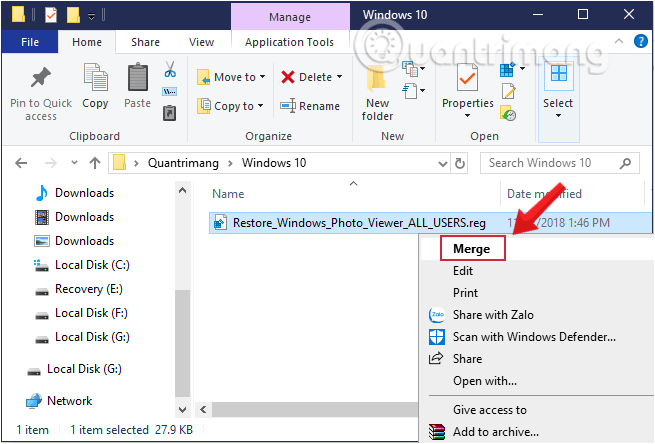
Sẽ có thông báo hiện ra, yêu cầu bạn cho phép file thực hiện thay đổi trên Windows 10 và cảnh báo rằng file này thêm thông tin vào registry, có thể khiến nó bị lỗi. Bạn đừng lo, cứ nhấp Yes, có mình chuột bạch rồi mà.
Để kiểm tra xem Windows Photo Viewer được cài thành công chưa, bạn chuột phải lên ảnh bất kỳ, chọn Open With, nếu thấy Windows Photo Viewer (hoặc Open With > Choose another app > Windows Photos Viewer) là chuẩn rồi nhé.
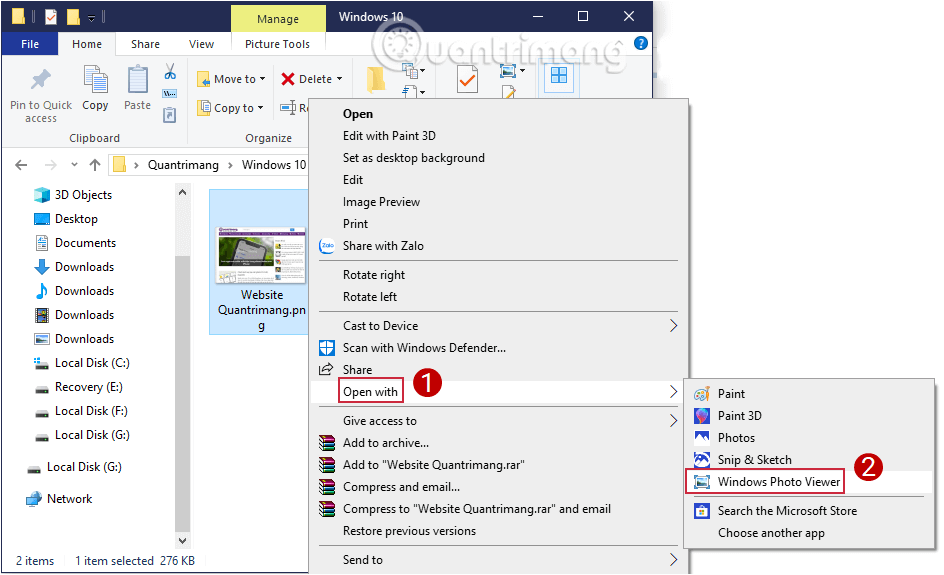
Và đây là kết quả của chúng ta, giao diện quen thuộc của Windows Photo Viewer:
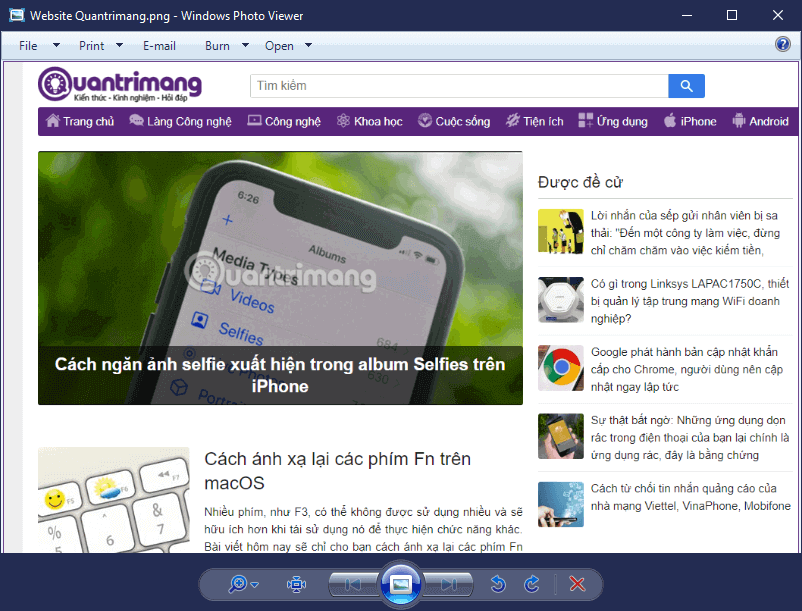
Đối với các bạn sau khi chạy file *.reg trên kia mà vẫn không thấy tùy chọn Windows Photo Viewer thì do tài khoản của bạn đang ở quyền User, nên merge file *.reg vào hệ thống không có tác dụng. Để sửa lỗi này, các bạn hãy logout ra và đăng nhập vào tài khoản có quyền Administrator nhé, chạy lại file *.reg sau đó đăng nhập vào tài khoản đang dùng là được.
“Hồi sinh” Windows Photos Viewer thông qua công cụ Restore Windows Photo Viewer to Windows 10
Restore Windows Photo Viewer to Windows 10 là một gói phần mềm cho phép người dùng khôi phục công cụ Windows Photo Viewer mặc định của Windows, ngay cả khi đang sử dụng phiên bản mới nhất của hệ điều hành này (Windows 10). Công cụ này có thể khá hữu ích, vì một số cá nhân đã phàn nàn rằng phiên bản mới hơn rất khó hoạt động. Vấn đề chính là dù trình xem ban đầu vẫn còn hiện diện, rất khó để tìm thấy nó. Restore Windows Photo Viewer to Windows 10 sẽ giúp bạn giải quyết vấn đề này.
Restore Windows Photo Viewer to Windows 10 là một sự thay thế khả thi cho ứng dụng ảnh tích hợp sẵn hiện tại. Nó là một hình ảnh phản chiếu trực tiếp của phiên bản cổ điển, vì vậy người dùng có thể một lần nữa thưởng thức bố cục quen thuộc này. Hệ thống này khá linh hoạt và nó có thể xử lý một số loại file. Chúng bao gồm các định dạng JPEG, .JPG, .JPE và JFIF. Đây là gói dành cho nhiều người dùng nên có thể thực hiện các thay đổi trên toàn bộ hệ thống nếu được yêu cầu.
Đây là trình xem ảnh thân thiện với người dùng và có thể dễ dàng chọn hình ảnh sẽ được upload, cũng như loại file của chúng. Nó chỉ có dung lượng 1,25 megabyte và không có ứng dụng bổ sung nào cần được tải xuống. Sau khi cài đặt, gói có thể được kích hoạt ngay lập tức.
Thiết lập Windows Photo Viewer là trình xem ảnh mặc định trên Windows 10
Cách 1: Sử dụng Settings Windows
Để từ giờ, mỗi lần nhấp đúp vào ảnh, bạn sẽ được xem bằng Windows Photo Viewer, hãy làm như sau:
Bước 1: Sau khi cài Windows Photo Viewer thành công, bạn khởi động lại máy tính.
Bước 2: Nhập default app settings vào thanh tìm kiếm và chọn Default app settings.
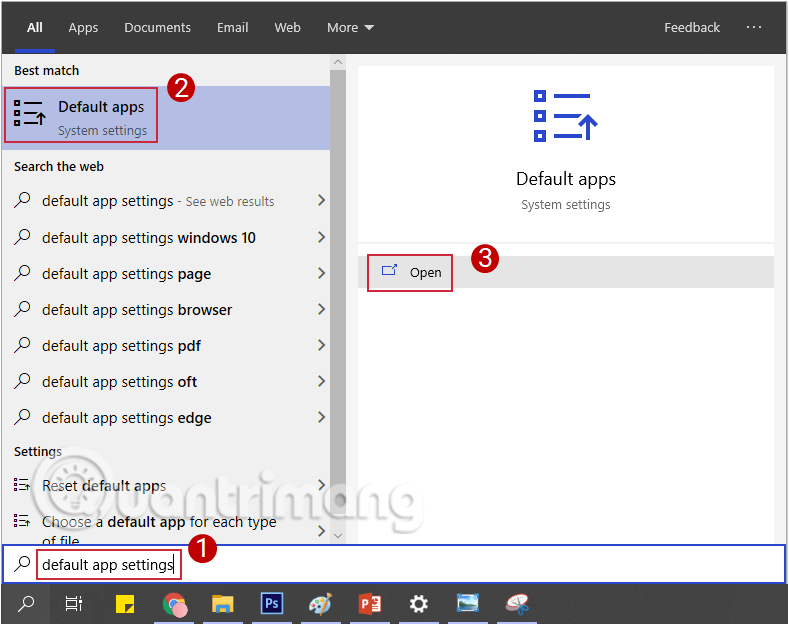
Bước 3: Ở khung bên phải, bạn tìm tùy chọn có tên Photo viewer.
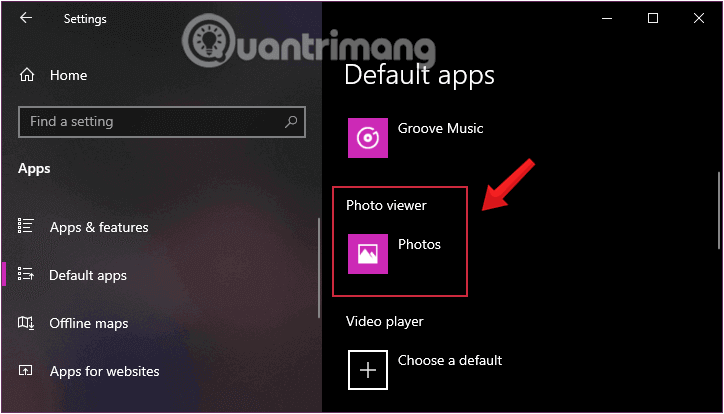
Bước 4: Nhấp vào Photos, chọn Windows Photo Viewer.
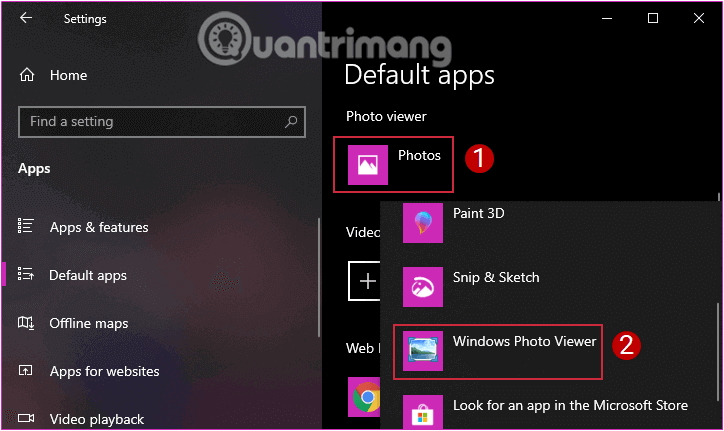
Vậy là xong, Windows Photo Viewer quen thuộc, nhanh như gió đã trở về bên bạn!
Cách 2: Sử dụng Open with
Nếu thay đổi cài đặt app mặc định không được, bạn thử làm theo cách sau xem nhé.
Bước 1: Nhấp chuột phải vào ảnh bạn muốn mở bằng Windows Photo Viewer, chọn Open with > Choose another app.
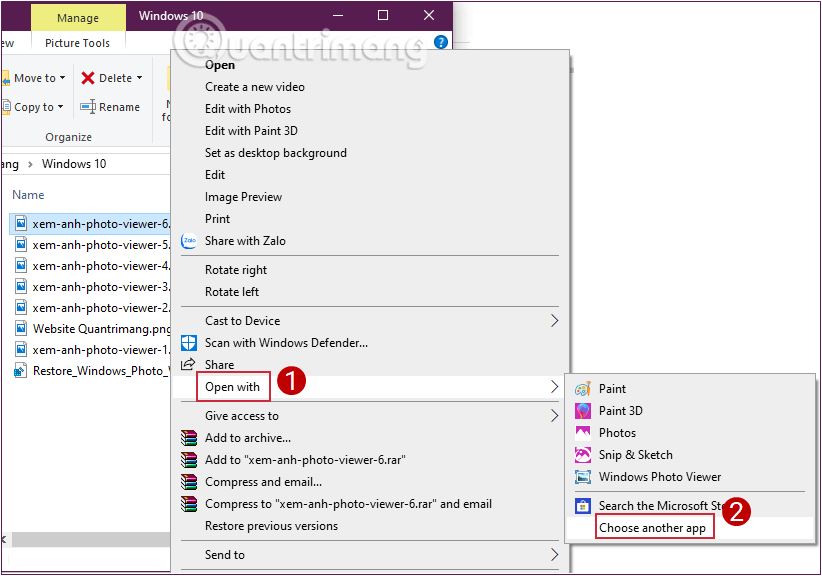
Bước 2: Trong menu mở ra, bạn chọn Windows Photo Viewer và tích vào tùy chọn Always use this app to open .png (chỗ này có thể khác tùy vào định dạng file bạn đang mở) files như hình, nhấn OK.
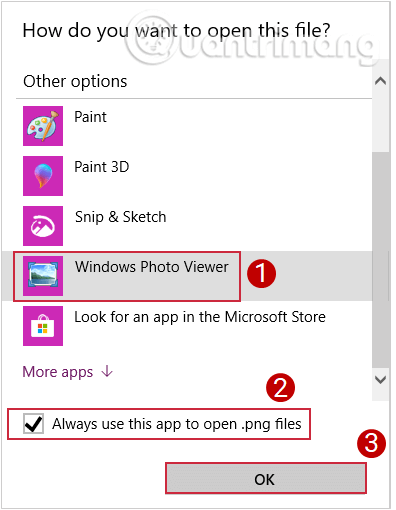
Biểu tượng của Windows Photo Viewer sẽ thay thế cho Photo ở trước tên ảnh và mở cửa sổ xem ảnh quen thuộc.
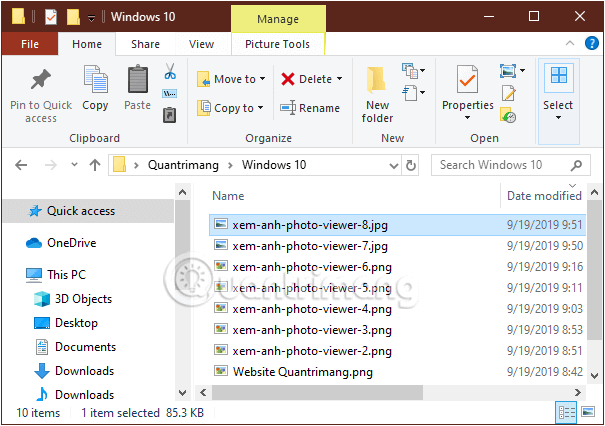
Lưu ý, với cách làm này các ảnh có cùng định dạng với ảnh bạn vừa chọn sẽ tự động được mở mặc định với Windows Photo Viewer. Để mở định dạng ảnh khác, bạn cần chọn 1 ảnh ở định dạng đó và lặp lại các bước trên. Ở đây mình đã làm với .png và .jpg.
Chúc các bạn thành công!