iPhone không chỉ là một chiếc điện thoại thông minh, mà còn là một công cụ sáng tạo giúp bạn lưu giữ và chia sẻ những khoảnh khắc đáng nhớ trong cuộc sống. Với tính năng chụp màn hình đa dạng và dễ sử dụng, bạn có thể “bắt” lại mọi thứ trên màn hình chỉ trong nháy mắt.
Tuy nhiên, cách chụp màn hình iPhone không chỉ dừng lại ở những thao tác cơ bản. Có rất nhiều bí kíp và mẹo hay mà bạn có thể chưa biết, giúp việc chụp màn hình trở nên nhanh hơn, tiện lợi hơn và thậm chí là thú vị hơn. Hãy cùng khám phá những điều thú vị đó trong bài viết này!
Tại sao nên biết nhiều cách chụp màn hình iPhone?
Cách chụp màn hình iPhone không chỉ đơn thuần là lưu lại những gì đang hiển thị trên màn hình. Nó mở ra một thế giới tiện ích, giúp bạn:
- Lưu trữ thông tin nhanh chóng:Bạn có thể lưu lại tin nhắn quan trọng, email, công thức nấu ăn, bản đồ, vé máy bay,… mà không cần phải ghi chép lại.
- Chia sẻ tức thì:Gửi ngay những gì bạn đang xem trên màn hình cho bạn bè, người thân, hoặc đồng nghiệp chỉ bằng vài thao tác đơn giản.
- Báo cáo sự cố dễ dàng:Chụp lại lỗi ứng dụng, thông báo lỗi hệ thống để gửi cho nhà phát triển hoặc trung tâm bảo hành một cách nhanh chóng và trực quan.
- Sáng tạo nội dung:Tạo ảnh meme, ảnh chế hài hước từ ảnh chụp màn hình để chia sẻ trên mạng xã hội.
- Ghi lại khoảnh khắc đáng nhớ:Lưu giữ những kỷ niệm đẹp trong trò chơi, đoạn tin nhắn ý nghĩa, hay khung cảnh đẹp trong video.
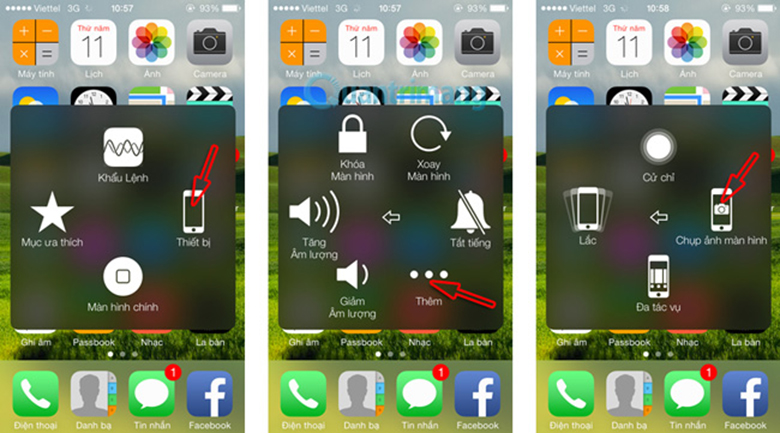
Cách chụp màn hình iPhone: Từ cơ bản đến nâng cao
1. Cách chụp màn hình iPhone cơ bản (dành cho người mới):
- iPhone có Face ID (iPhone X trở lên): Nhấn đồng thời nút Nguồn (Side button) ở cạnh phải và nút Tăng âm lượng(Volume Up) ở cạnh trái, sau đó thả ra ngay lập tức.
- iPhone có nút Home (iPhone 8/8 Plus trở về trước): Nhấn đồng thời nút Nguồn (hoặc nút Trên cùng (Top button) trên một số mẫu iPhone) và nút Home, sau đó thả ra ngay lập tức.
- Âm thanh và hình ảnh: Bạn sẽ nghe thấy âm thanh chụp ảnh (nếu không tắt âm thanh hệ thống) và thấy màn hình nháy sáng, báo hiệu ảnh chụp màn hình đã được lưu.
Cách chụp màn hình iPhone có Face ID
2. Cách chụp màn hình iPhone bằng AssistiveTouch:
AssistiveTouch là một nút Home ảo trên màn hình, giúp bạn thực hiện nhiều thao tác nhanh chóng, bao gồm cả chụp màn hình.
- Bật AssistiveTouch: Vào Cài đặt -> Trợ năng -> Cảm ứng -> AssistiveTouch và bật tính năng này.
- Chụp màn hình: Chạm vào nút Home ảo, chọn Thiết bị -> Thêm -> Ảnh chụp màn hình.
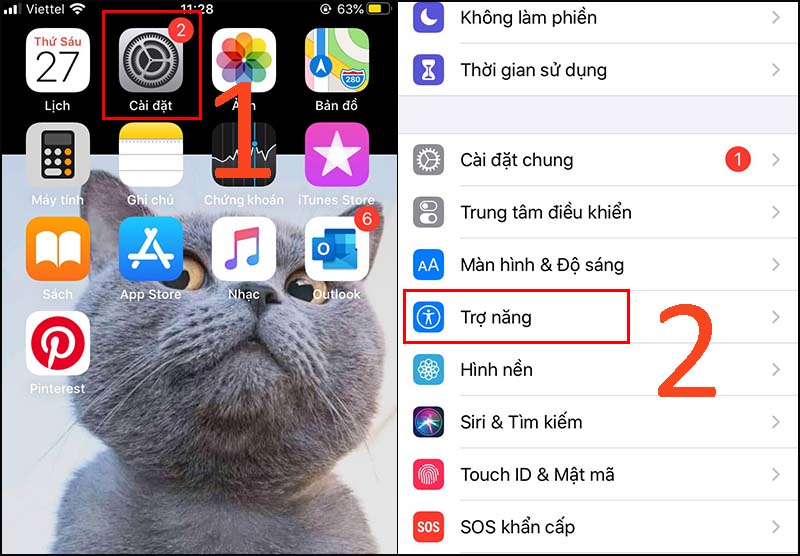
3. Cách chụp màn hình iPhone bằng Back Tap:
Back Tap là một tính năng ẩn trên iPhone, cho phép bạn gán các hành động khác nhau cho việc chạm hai hoặc ba lần vào mặt sau của điện thoại.
- Bật Back Tap: Vào Cài đặt -> Trợ năng -> Cảm ứng -> Chạm vào mặt sau.
- Gán hành động chụp màn hình: Chọn Chạm hai lần hoặc Chạm ba lần, sau đó cuộn xuống và chọn Ảnh chụp màn hình.
Cài đặt Back Tap trên iPhone
4. Cách chụp màn hình cuộn (Scrolling Screenshot) trên iPhone:
Tính năng này đặc biệt hữu ích khi bạn muốn chụp toàn bộ nội dung của một trang web hoặc bài viết dài.
- Bước 1: Chụp màn hình bằng một trong các cách trên.
- Bước 2: Chạm vào ảnh chụp màn hình thu nhỏ ở góc dưới bên trái.
- Bước 3: Chọn Toàn trang ở phía trên.
- Bước 4: Chỉnh sửa ảnh chụp cuộn (nếu cần) và nhấn Xong.
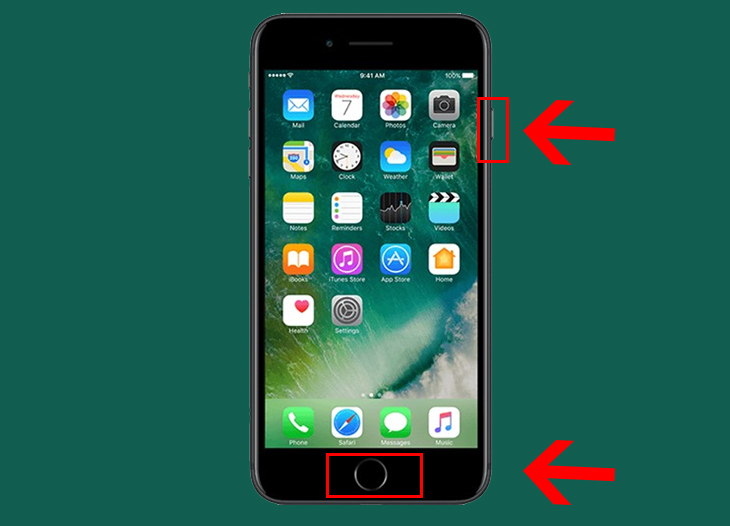
Mẹo chụp màn hình iPhone “chất” như dân Pro
- Sử dụng Siri: Nói “Hey Siri, take a screenshot” để Siri chụp màn hình cho bạn.
- Chụp màn hình khi đang quay video: Nhấn đồng thời nút Nguồn và nút Tăng âm lượng.
- Chụp màn hình bằng Apple Pencil (trên iPad): Chạm nhẹ vào góc dưới bên trái hoặc bên phải màn hình bằng Apple Pencil.
Khám phá cách tạo ảnh GIF từ chụp màn hình iPhone
Có một vài cách để tạo ảnh GIF từ ảnh chụp màn hình trên iPhone:
1. Sử dụng ứng dụng Shortcuts (Phím tắt):
Đây là ứng dụng tích hợp sẵn trên iPhone, cho phép bạn tự động hóa các tác vụ.
- Bạn có thể tìm kiếm và tải xuống phím tắt có tên “Convert Burst to GIF” từ thư viện phím tắt.
- Sau khi cài đặt phím tắt, bạn có thể chọn một loạt ảnh chụp màn hình (burst photos) trong ứng dụng Ảnh và sử dụng phím tắt để chuyển đổi chúng thành ảnh GIF.
2. Sử dụng ứng dụng GIPHY:
GIPHY là một ứng dụng phổ biến cho phép bạn tạo và chia sẻ ảnh GIF.
- Bạn có thể sử dụng tính năng “Create” trong ứng dụng để tạo ảnh GIF từ ảnh chụp màn hình.
- GIPHY cũng cung cấp nhiều công cụ chỉnh sửa để bạn tùy chỉnh ảnh GIF của mình.
3. Sử dụng ứng dụng ImgPlay:
ImgPlay là một ứng dụng chuyên nghiệp hơn để tạo ảnh GIF.
- Nó cung cấp nhiều tính năng chỉnh sửa nâng cao, chẳng hạn như điều chỉnh tốc độ khung hình, thêm bộ lọc và văn bản.
- Bạn có thể tạo ảnh GIF từ ảnh chụp màn hình, video hoặc Live Photos.
4. Sử dụng trang web trực tuyến:
Có nhiều trang web trực tuyến cho phép bạn tạo ảnh GIF miễn phí. Hãy tải ảnh chụp màn hình lên trang web và sử dụng các công cụ có sẵn để tạo ảnh GIF.
Một số trang web phổ biến bao gồm: Giphy, Ezgif, Imgflip.
Lưu ý:
- Để tạo ảnh GIF chất lượng cao, bạn nên sử dụng các ứng dụng chuyên nghiệp hoặc trang web trực tuyến.
- Nếu bạn chỉ muốn tạo ảnh GIF đơn giản, ứng dụng Shortcuts hoặc GIPHY có thể là lựa chọn tốt.
Hy vọng những thông tin này hữu ích! Hãy thử các phương pháp trên và tìm ra cách phù hợp nhất với bạn nhé.
Kết luận
Với những cách chụp màn hình iPhone đa dạng và mẹo hay trên, bạn đã có thể “bắt” lại mọi khoảnh khắc thú vị trên chiếc điện thoại của mình một cách nhanh chóng và tiện lợi. Hãy thử nghiệm và khám phá thêm những tính năng hữu ích khác của iPhone nhé!
