Chụp màn hình điện thoại đã trở thành một thao tác quen thuộc trong cuộc sống hàng ngày của chúng ta. Với những chiếc điện thoại Samsung, việc chụp màn hình trở nên dễ dàng hơn bao giờ hết nhờ vào nhiều phương pháp tiện lợi. Trong bài viết này, chúng tôi sẽ hướng dẫn bạn tất tần tật về cách chụp màn hình Samsung, từ những dòng máy mới nhất đến những dòng máy đời cũ.
Tại sao chụp màn hình Samsung lại quan trọng?
Chụp màn hình Samsung không chỉ đơn thuần là lưu lại những gì đang hiển thị trên màn hình. Nó mang lại nhiều lợi ích thiết thực, giúp bạn:
- Lưu trữ thông tin:Dễ dàng lưu lại tin nhắn, email, công thức nấu ăn, bản đồ, vé máy bay,… để xem lại bất cứ lúc nào.
- Chia sẻ nhanh chóng:Chia sẻ ngay lập tức những gì bạn đang xem trên màn hình với bạn bè, người thân, đồng nghiệp qua mạng xã hội hoặc ứng dụng nhắn tin.
- Giải trí:Lưu lại những khoảnh khắc thú vị trong game, đoạn chat hài hước, hay khung cảnh đẹp trong video để chia sẻ hoặc làm kỷ niệm.
- Hỗ trợ công việc:Ghi lại lỗi phần mềm, tạo báo cáo nhanh, hoặc hướng dẫn sử dụng bằng hình ảnh trực quan.
Các cách chụp màn hình Samsung đơn giản và nhanh chóng
Samsung cung cấp đa dạng các cách chụp màn hình để người dùng có thể tùy chọn phương pháp phù hợp nhất với mình. Dưới đây là những cách phổ biến và dễ thực hiện nhất:
Chụp màn hình Samsung bằng nút cứng
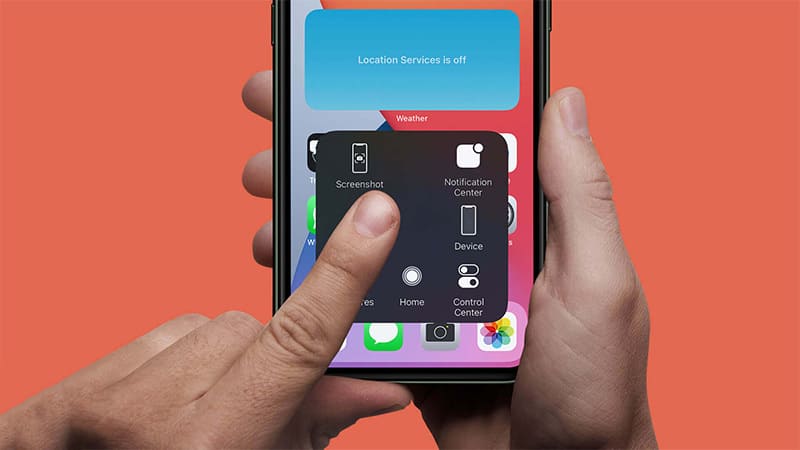
Đây là cách chụp màn hình Samsung truyền thống và đơn giản nhất, áp dụng cho hầu hết các dòng máy Samsung.
- Bước 1:Mở nội dung bạn muốn chụp trên màn hình.
- Bước 2: Nhấn đồng thời nút Nguồn (Power) và nút Giảm âm lượng(Volume Down) trong khoảng 1 giây.
- Bước 3: Màn hình sẽ nháy sáng, kèm theo âm thanh chụp ảnh (nếu bạn không tắt âm thanh hệ thống). Ảnh chụp màn hình sẽ được lưu tự động vào thư viện ảnh của bạn.
Lưu ý: Một số dòng máy Samsung cũ có thể sử dụng tổ hợp phím Nguồn + Home để chụp màn hình.
Chụp màn hình Samsung bằng cử chỉ vuốt:
Nếu bạn thích thao tác vuốt chạm hiện đại, hãy thử cách chụp màn hình Samsung bằng cử chỉ vuốt.
- Bước 1: Vào Cài đặt -> Tính năng nâng cao -> Chuyển động và cử chỉ -> Palm swipe to capture để bật tính năng này.
- Bước 2: Mở nội dung bạn muốn chụp.
- Bước 3: Vuốt cạnh bàn tay của bạn ngang qua màn hình từ trái sang phải hoặc ngược lại. Màn hình sẽ nháy sáng, báo hiệu bạn đã chụp màn hình thành công.
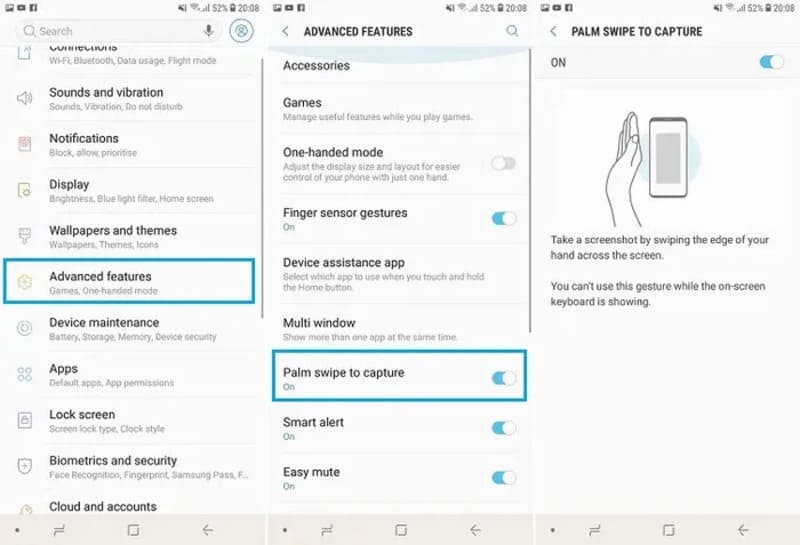
Cách chụp màn hình Samsung bằng menu hỗ trợ (Assistive Touch):
Menu hỗ trợ (Assistive Touch) là một công cụ hữu ích giúp bạn thao tác trên điện thoại dễ dàng hơn, bao gồm cả việc chụp màn hình Samsung.
- Bước 1: Vào Cài đặt -> Trợ năng -> Tương tác và thao tác -> Menu hỗ trợđể bật tính năng này.
- Bước 2: Một biểu tượng menu nhỏ (thường là hình tròn) sẽ xuất hiện trên màn hình.
- Bước 3: Chạm vào biểu tượng menu hỗ trợ, sau đó chọn Ảnh chụp màn hình. Màn hình sẽ nháy sáng, báo hiệu bạn đã chụp màn hình thành công.
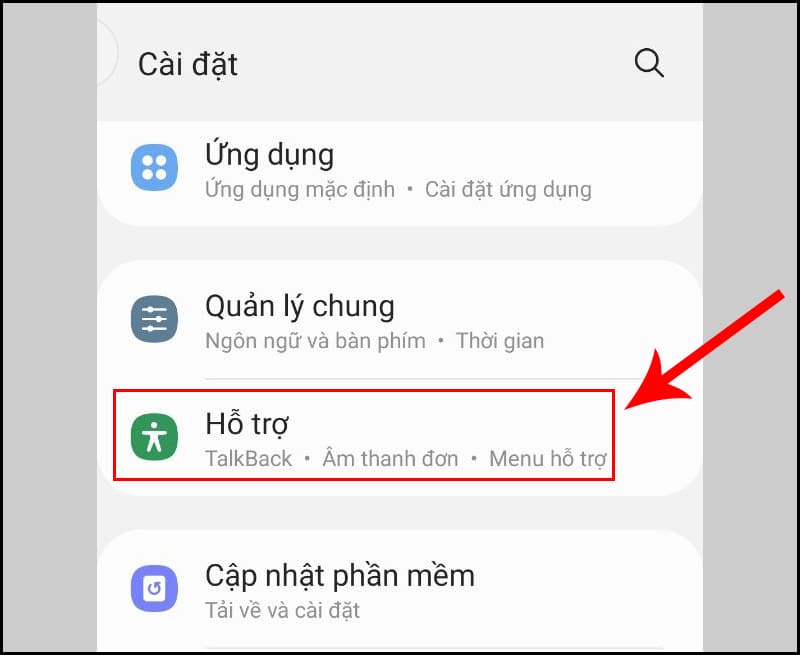
Hướng dẫn chụp màn hình Samsung bằng Bixby Voice (nếu có):
Nếu điện thoại của bạn hỗ trợ trợ lý ảo Bixby, bạn có thể chụp màn hình Samsung bằng giọng nói một cách tiện lợi.
- Bước 1: Đảm bảo bạn đã bật trợ lý ảo Bixby trên điện thoại.
- Bước 2: Mở nội dung bạn muốn chụp.
- Bước 3: Nói “Hi Bixby, take a screenshot” hoặc “Hi Bixby, chụp màn hình”. Bixby sẽ thực hiện lệnh và chụp màn hình cho bạn.
Chụp màn hình cuộn (Scroll Capture) trên Samsung
Tính năng chụp màn hình cuộn là một công cụ cực kỳ hữu ích trên điện thoại Samsung, cho phép bạn chụp lại toàn bộ nội dung của một trang web, bài viết dài, đoạn chat, hay bất kỳ nội dung nào vượt quá kích thước màn hình. Thay vì phải chụp nhiều ảnh màn hình riêng lẻ rồi ghép lại, bạn chỉ cần một thao tác đơn giản để có được ảnh chụp toàn bộ nội dung.
Cách hoạt động của cách chụp màn hình Samsung cuộn
Khi bạn kích hoạt tính năng chụp cuộn, điện thoại sẽ tự động chụp lại màn hình hiện tại, sau đó cuộn xuống một chút và chụp tiếp phần nội dung mới xuất hiện. Quá trình này lặp lại cho đến khi bạn dừng lại hoặc hết nội dung cần chụp. Kết quả là bạn sẽ có một ảnh chụp màn hình dài chứa toàn bộ nội dung bạn muốn.
Hướng dẫn chi tiết cách chụp màn hình cuộn
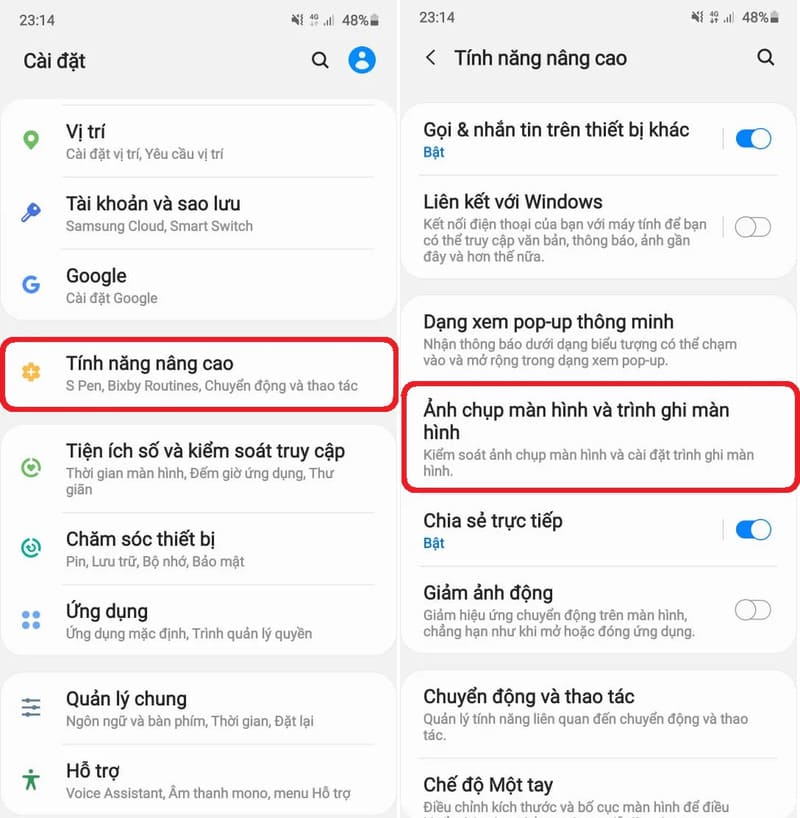
- Chụp màn hình: Đầu tiên, bạn hãy chụp màn hình bằng một trong các cách đã giới thiệu ở trên (nút cứng, cử chỉ vuốt, menu hỗ trợ, hoặc Bixby Voice).
- Nhấn biểu tượng Chụp cuộn: Sau khi chụp màn hình, thanh công cụ chụp màn hình sẽ xuất hiện. Hãy nhấn vào biểu tượng Chụp cuộn(biểu tượng mũi tên xuống) để bắt đầu quá trình chụp cuộn.
- Cuộn và chụp: Màn hình sẽ tự động cuộn xuống và chụp liên tục. Bạn có thể nhấn vào nút Chụp thêm (biểu tượng mũi tên xuống) để tiếp tục cuộn và chụp, hoặc nhấn vào nút Xong(biểu tượng dấu tích) để kết thúc quá trình.
- Xem và lưu: Ảnh chụp màn hình cuộn sẽ được hiển thị dưới dạng xem trước. Bạn có thể kiểm tra lại và nhấn vào nút Lưu để lưu ảnh vào thư viện.
Hạn chế của tính năng chụp màn hình cuộn:
- Không hoạt động trên một số ứng dụng: Tính năng chụp cuộn có thể không hoạt động trên một số ứng dụng nhất định, đặc biệt là các ứng dụng được bảo vệ nội dung (ví dụ: ứng dụng ngân hàng).
- Chất lượng ảnh có thể giảm: Ảnh chụp màn hình cuộn có thể có chất lượng thấp hơn so với ảnh chụp màn hình thông thường, đặc biệt là khi chụp nội dung dài.
- Tốn thời gian xử lý: Quá trình chụp và xử lý ảnh chụp màn hình cuộn có thể mất một chút thời gian, tùy thuộc vào độ dài của nội dung và hiệu năng của điện thoại.
Lưu ý: Để sử dụng tính năng chụp màn hình cuộn, bạn cần đảm bảo rằng thanh công cụ chụp màn hình đã được bật trong cài đặt. Bạn có thể kiểm tra và bật tính năng này trong Cài đặt -> Tính năng nâng cao -> Ảnh chụp màn hình và trình ghi màn hình -> Thanh công cụ chụp màn hình.
Cách chụp màn hình Samsung sử dụng S Pen (đối với dòng Galaxy Note và Galaxy Tab):
- Bước 1: Rút S Pen ra khỏi điện thoại.
- Bước 2: Nhấn giữ nút trên S Pen và chạm nhẹ đầu bút vào màn hình.
- Bước 3: Chọn “Smart Select” từ menu xuất hiện.
- Bước 4: Vẽ một hình chữ nhật quanh vùng màn hình bạn muốn chụp.
- Bước 5: Chọn “Lưu” để lưu ảnh chụp màn hình.
Cách chụp màn hình Samsung với Google Assistant:
- Bước 1: Nhấn giữ nút Home hoặc nói “Hey Google” để kích hoạt Google Assistant.
- Bước 2: Nói “Take a screenshot” hoặc “Chụp màn hình”.
- Bước 3: Google Assistant sẽ thực hiện lệnh và chụp màn hình cho bạn.
Chỉnh sửa và chia sẻ ảnh chụp màn hình
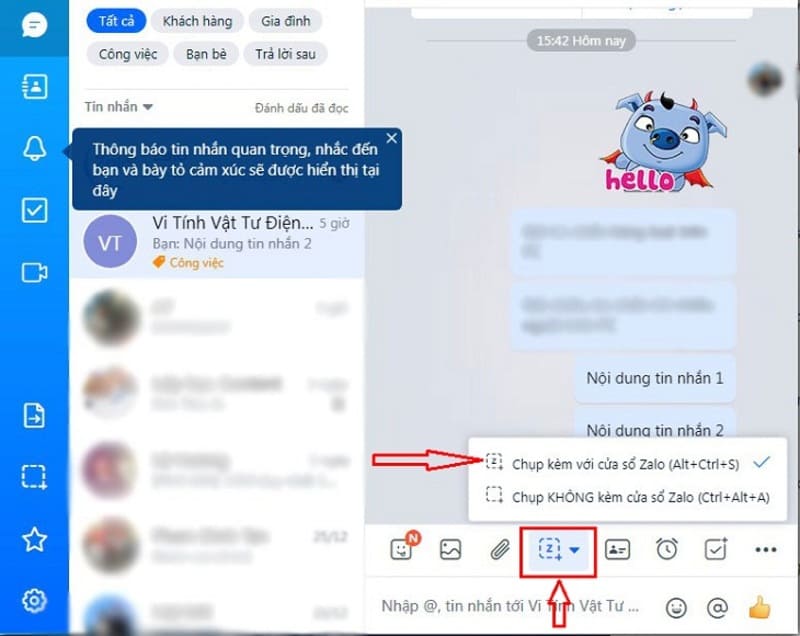
Sau khi chụp màn hình, ảnh sẽ được lưu vào thư viện ảnh của bạn. Bạn có thể mở ứng dụng Thư viện (Gallery) để xem và chỉnh sửa ảnh chụp màn hình. Samsung cung cấp nhiều công cụ chỉnh sửa, bao gồm cắt, xoay, vẽ, thêm văn bản, và áp dụng bộ lọc màu sắc. Sau khi chỉnh sửa, bạn có thể chia sẻ ảnh qua các ứng dụng nhắn tin, mạng xã hội, hoặc email.
Câu hỏi thường gặp (FAQ) về cách chụp màn hình Samsung
1. Làm thế nào để xem ảnh chụp màn hình đã lưu?
Sau khi chụp màn hình, ảnh sẽ được tự động lưu vào thư viện ảnh của bạn. Bạn có thể xem lại ảnh chụp màn hình bằng cách mở ứng dụng Thư viện (Gallery) và tìm trong album Ảnh chụp màn hình hoặc Screenshots.
2. Làm thế nào để chia sẻ ảnh chụp màn hình?
Có nhiều cách để chia sẻ ảnh chụp màn hình trên Samsung:
- Từ ứng dụng Thư viện: Mở ảnh chụp màn hình trong ứng dụng Thư viện, nhấn vào biểu tượng Chia sẻ (Share) và chọn ứng dụng hoặc phương thức chia sẻ bạn muốn (ví dụ: Messenger, Zalo, Gmail,…).
- Từ thanh thông báo: Sau khi chụp màn hình, thông báo chụp màn hình sẽ xuất hiện trên thanh thông báo. Bạn có thể nhấn vào thông báo này để xem trước ảnh và chọn chia sẻ trực tiếp từ đó.
- Từ ứng dụng khác: Trong nhiều ứng dụng (ví dụ: Facebook, Instagram,…), bạn có thể nhấn giữ vào ảnh chụp màn hình và chọn chia sẻ trực tiếp từ ứng dụng đó.
3. Tại sao tôi không thể thực hiện cách chụp màn hình Samsung trên một số ứng dụng?
Một số ứng dụng, đặc biệt là các ứng dụng ngân hàng, ứng dụng thanh toán, hoặc các ứng dụng chứa thông tin nhạy cảm, có thể chặn tính năng chụp màn hình để bảo vệ dữ liệu người dùng. Đây là một biện pháp bảo mật nhằm ngăn chặn việc đánh cắp thông tin cá nhân hoặc tài chính.
4. Làm thế nào để chụp màn hình khi nút cứng bị hỏng?
Nếu nút nguồn hoặc nút giảm âm lượng của bạn bị hỏng, bạn vẫn có thể chụp màn hình bằng các cách sau:
- Cử chỉ vuốt: Nếu bạn đã bật tính năng “Palm swipe to capture”, hãy vuốt cạnh bàn tay ngang qua màn hình để chụp màn hình.
- Menu hỗ trợ (Assistive Touch): Bật menu hỗ trợ và chọn “Ảnh chụp màn hình” để chụp màn hình.
- Bixby Voice (nếu có): Nói “Hi Bixby, take a screenshot” hoặc “Hi Bixby, chụp màn hình” để Bixby thực hiện lệnh.
- Ứng dụng bên thứ ba: Tải xuống và sử dụng các ứng dụng chụp màn hình của bên thứ ba từ CH Play.
5. Ảnh chụp màn hình được lưu ở đâu?
Ảnh chụp màn hình thường được lưu trong thư mục “DCIM/Screenshots” hoặc “Pictures/Screenshots” trong bộ nhớ trong của điện thoại. Bạn có thể truy cập thư mục này bằng ứng dụng quản lý tệp hoặc kết nối điện thoại với máy tính.
6. Làm thế nào để thay đổi định dạng ảnh chụp màn hình?
Bạn có thể thay đổi định dạng ảnh chụp màn hình (PNG hoặc JPG) trong cài đặt của ứng dụng chụp màn hình hoặc trong cài đặt hệ thống của điện thoại.
7. Tôi có thể chụp màn hình video không?
Có, bạn có thể tiến hành cách chụp màn hình Samsung video thông qua sử dụng tính năng quay màn hình có sẵn trên hầu hết các điện thoại.
Hy vọng phần FAQ này đã giải đáp được những thắc mắc của bạn về cách chụp màn hình Samsung. Nếu bạn có bất kỳ câu hỏi nào khác, đừng ngần ngại để lại bình luận bên dưới nhé!
Kết luận
Với những hướng dẫn chi tiết trên, hy vọng bạn đã nắm vững các cách chụp màn hình Samsung một cách dễ dàng và nhanh chóng. Hãy tận dụng tính năng hữu ích này để lưu lại những khoảnh khắc đáng nhớ và chia sẻ chúng với mọi người nhé!
