Power plan là một tập hợp các cài đặt phần cứng và hệ thống quản lý cách máy tính sử dụng điện năng. Các power plan có thể giúp bạn tiết kiệm năng lượng, tối đa hóa hiệu suất hệ thống hoặc đạt được sự cân bằng giữa hai yếu tố này.
- Cách chọn Power Plan trong Windows 10
Tất cả người dùng (tiêu chuẩn và quản trị viên) đều có thể thực hiện thay đổi đối với bất kỳ cài đặt power plan nào. Các thay đổi được thực hiện đối với power plan sẽ ảnh hưởng đến tất cả người dùng đã chọn cùng một tùy chọn.
Windows 10 bao gồm các power plan mặc định sau: Balanced, Power saver, High performance và Ultimate Performance. Hướng dẫn này sẽ chỉ cho bạn cách khôi phục power plan mặc định Balanced, High performance, Power saver hoặc Ultimate Performance nếu bị thiếu trong Windows 10.
Lưu ý:
Nếu máy tính của bạn hỗ trợ Modern Standby, bạn sẽ chỉ có power plan Balanced theo mặc định và sẽ không thể thêm bất kỳ power plan mặc định nào khác ngoài Balanced. Tuy nhiên, bạn vẫn có thể tạo và thêm một power plan tùy chỉnh với Modern Standby.
Khôi phục power plan mặc định bị thiếu bằng cách sử dụng Command Prompt
1. Mở Command Prompt.
2. Sao chép và dán lệnh bên dưới cho power plan bị thiếu mà bạn muốn khôi phục vào Command Prompt và nhấn Enter.
(Power saver)
powercfg -duplicatescheme a1841308-3541-4fab-bc81-f71556f20b4a(Balanced)
powercfg -duplicatescheme 381b4222-f694-41f0-9685-ff5bb260df2e(High Performance)
powercfg -duplicatescheme 8c5e7fda-e8bf-4a96-9a85-a6e23a8c635c(Ultimate Performance – Windows 10 build 17101 trở lên)
powercfg -duplicatescheme e9a42b02-d5df-448d-aa00-03f14749eb613. Bây giờ, bạn có thể đóng Command Prompt nếu muốn.

Khôi phục power plan bị thiếu mặc định bằng cách nhập file POW
Lưu ý: Bạn phải đăng nhập với tư cách admin để thực hiện tùy chọn này. Tùy chọn này có thể hữu ích nếu tùy chọn 1 ở trên không phù hợp với bạn.
1. Tải file Default_Power_Plans.zip.
2. Lưu file Default_Power_Plans.zip vào desktop.
3. Bỏ chặn file Default_Power_Plans.zip.
4. Mở file Default_Power_Plans.zip và giải nén (kéo và thả) file Balanced.pow, High performance.pow, Power saver.pow hoặc Ultimate Performance.pow vào màn hình, tùy thuộc vào power plan bị thiếu mà bạn muốn khôi phục.
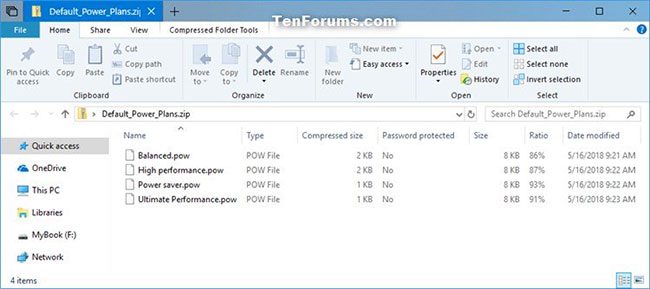
5. Mở Command Prompt với quyền admin.
6. Nhập lệnh bên dưới vào Command Prompt và nhấn Enter:
powercfg -import "Đường dẫn đầy đủ của file .pow"Ví dụ:
powercfg -import "C:\Users\Brink\Desktop\Ultimate Performance.pow"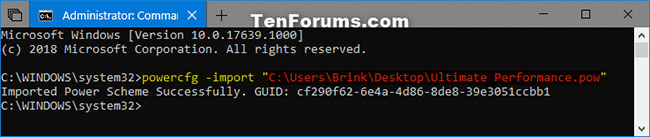
7. Khi hoàn tất, bạn có thể đóng Command Prompt nếu muốn.
Xem thêm:
- Cách khôi phục shortcut Administrative Tools trên Windows 10
