Trong khi ở chế độ Desktop, Windows 10 cho phép bạn sử dụng menu Start ở chế độ toàn màn hình (như menu Start ở chế độ Tablet) hoặc theo cách truyền thống, chỉ che một phần màn hình. Dưới đây là cách thay đổi cách menu Start hoạt động.
Tùy thuộc vào cách bạn đã cấu hình menu Start của mình, một menu Start toàn màn hình trông giống như thế này. Như mong đợi, nó bao phủ toàn bộ màn hình (chứ không phải thanh tác vụ) và bạn có thể thay đổi giữa chế độ xem “pinned tiles” và “all apps” bằng các nút ở góc trên bên trái.
Nó rất giống màn hình Start của Windows 8 – một canvas toàn màn hình lớn, nơi bạn có thể đặt tất cả các ô shortcut của mình.
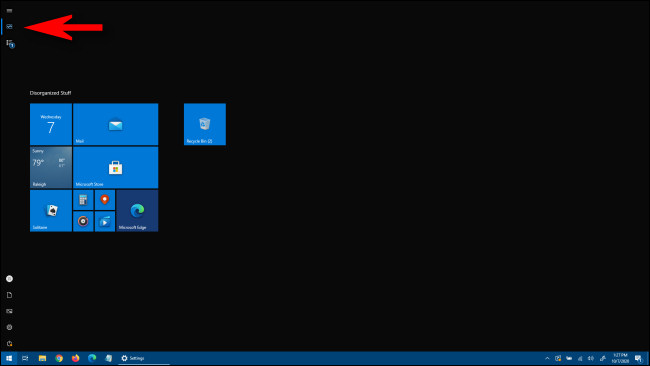
Để cấu hình xem bạn có thấy menu Start toàn màn hình ở chế độ Desktop hay không, bạn sẽ cần thực hiện thay đổi trong Windows Settings.
Đầu tiên, mở Settings bằng cách nhấp vào menu Start và chọn biểu tượng bánh răng ở bên trái. (Bạn cũng có thể nhấn Win + I).
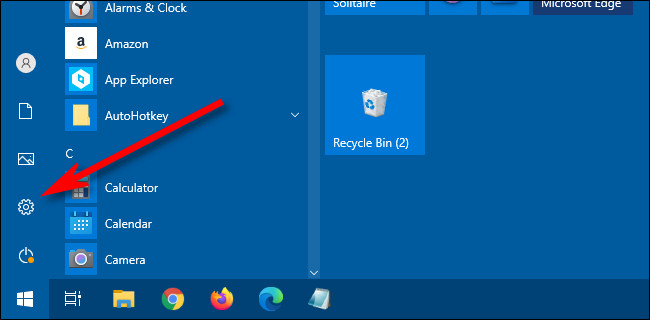
Khi Settings mở ra, hãy nhấp vào Personalization trên màn hình chính.
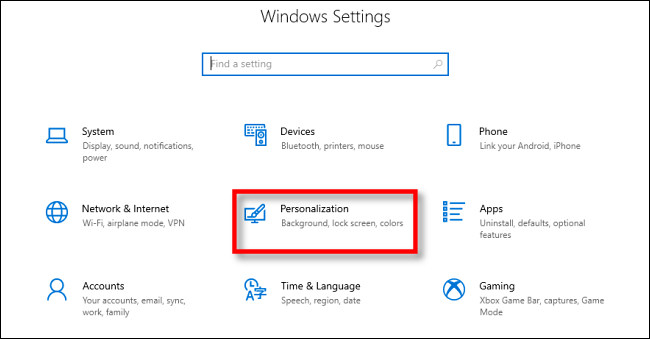
Trong Personalization, chọn Start từ thanh bên để mở cài đặt “Start”.
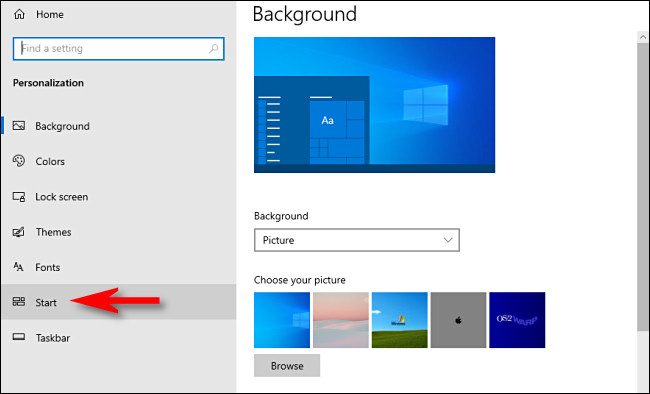
Trong cài đặt menu Start, tìm nút chuyển đổi có nhãn “Use Start Full Screen”. Nếu bạn muốn sử dụng menu Start toàn màn hình ở chế độ Desktop, hãy đặt công tắc này thành “On”. Nếu bạn không muốn Start che toàn bộ màn hình khi bạn mở nó ở chế độ Desktop, hãy đặt công tắc này thành “Off”.
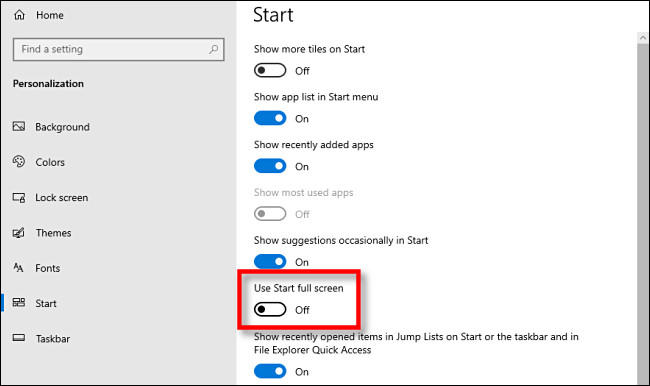
Lưu ý rằng cài đặt này không ảnh hưởng đến menu Start toàn màn hình ở chế độ Tablet. Khi PC ở chế độ Tablet, nó sẽ luôn hiển thị menu Start toàn màn hình.
Để tắt nhanh chế độ Tablet, hãy mở “Action Center” bằng cách nhấp hoặc chạm vào nút thông báo ở góc xa của thanh tác vụ. Khi menu Action Center xuất hiện, hãy chọn nút Tablet Mode.
Bạn cũng có thể vô hiệu hóa hoàn toàn việc tắt chế độ Tablet trong Settings > System > Tablet.
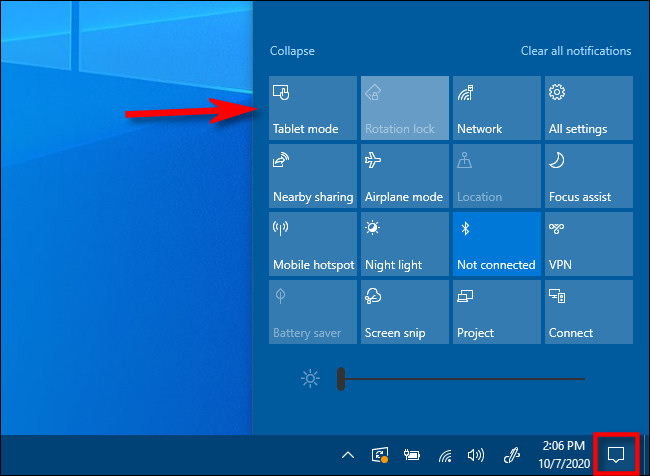
Bạn không cần phải sử dụng menu Start toàn màn hình để có thêm chỗ cho các shortcut. Nếu bạn muốn sử dụng menu Start lớn hơn mà không để nó chiếm toàn màn hình, bạn có thể dễ dàng thay đổi kích thước menu Start bằng cách nhấp và kéo các cạnh của menu.
Xem thêm:
- Cách bật/tắt Bluetooth Absolute Volume trong Windows 10
