Với một vài kỹ thuật sáng tạo, bạn có thể biến Windows Sticky Notes thành một hệ thống năng suất hoàn chỉnh, hoàn hảo để quản lý nhiệm vụ, lên ý tưởng và lưu giữ mọi thứ trong tầm mắt.
1. Thêm mã màu nhiệm vụ theo mức độ ưu tiên
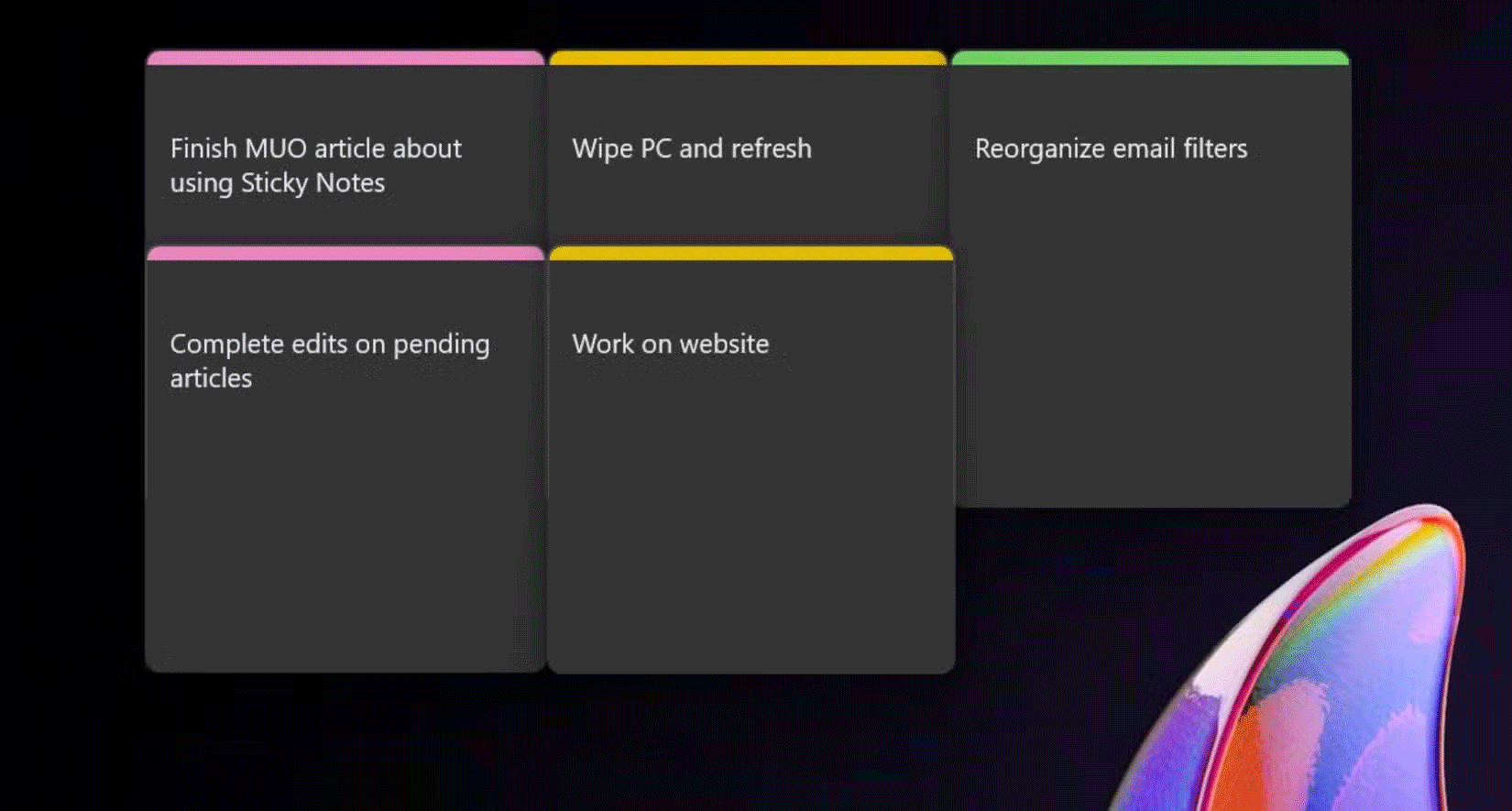
Học cách sử dụng các tính năng tốt nhất của Windows Sticky Notes thực sự rất dễ dàng. Trên thực tế, một trong những cách tốt nhất để sử dụng ứng dụng Sticky Notes là thêm mã hóa màu cho từng nhiệm vụ. Hãy sử dụng những tính năng này để sắp xếp trực quan các nhiệm vụ dựa trên mức độ ưu tiên của chúng.
Chỉ định các màu khác nhau để biểu thị mức độ cấp bách cho các nhiệm vụ khác nhau: Màu vàng cho các nhiệm vụ có mức độ ưu tiên trung bình, màu xanh lá cây cho các nhiệm vụ có mức độ ưu tiên thấp, màu hồng cho các nhiệm vụ có mức độ ưu tiên cao và khẩn cấp.
Sử dụng hệ thống mã màu giúp bạn dễ dàng xác định nhiệm vụ nào cần được chú ý ngay lập tức. Điều này giúp bạn tập trung vào các nhiệm vụ quan trọng nhất và có mức độ ưu tiên cao nhất trước.
2. Sử dụng desktop như một bảng Kanban
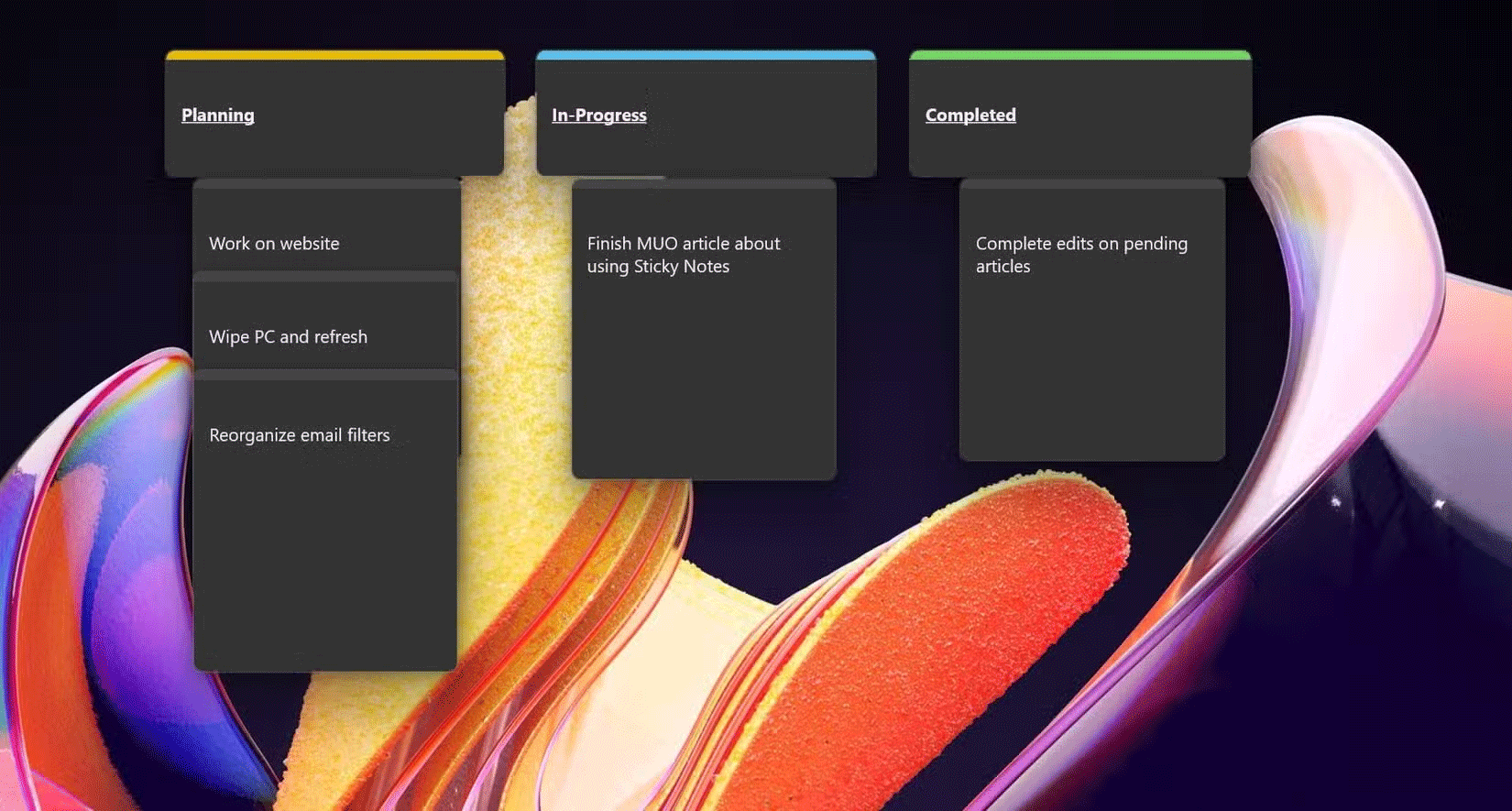
Nếu quen thuộc với bảng Kanban, bạn sẽ biết chúng rất tuyệt vời để sắp xếp các nhiệm vụ trong những giai đoạn khác nhau.
Bạn có thể thiết lập phiên bản kỹ thuật số trên desktop của mình với Sticky Notes bằng cách tạo ghi chú cho từng giai đoạn, như “Lập kế hoạch”, “Đang tiến hành” và “Đã hoàn thành”. Sau đó, khi làm việc trên các nhiệm vụ, hãy di chuyển chúng xung quanh bảng đến những phần khác nhau.
Thiết lập này cung cấp một biểu diễn trực quan đơn giản về quy trình làm việc của bạn, vì vậy bạn sẽ biết chính xác mọi thứ đang ở đâu tại bất kỳ thời điểm nào. Tuy nhiên, nếu muốn tiến xa hơn một bước, bạn luôn có thể tạo bảng kanban trên Trello.
3. Ghi lại các ý tưởng để sắp xếp sau
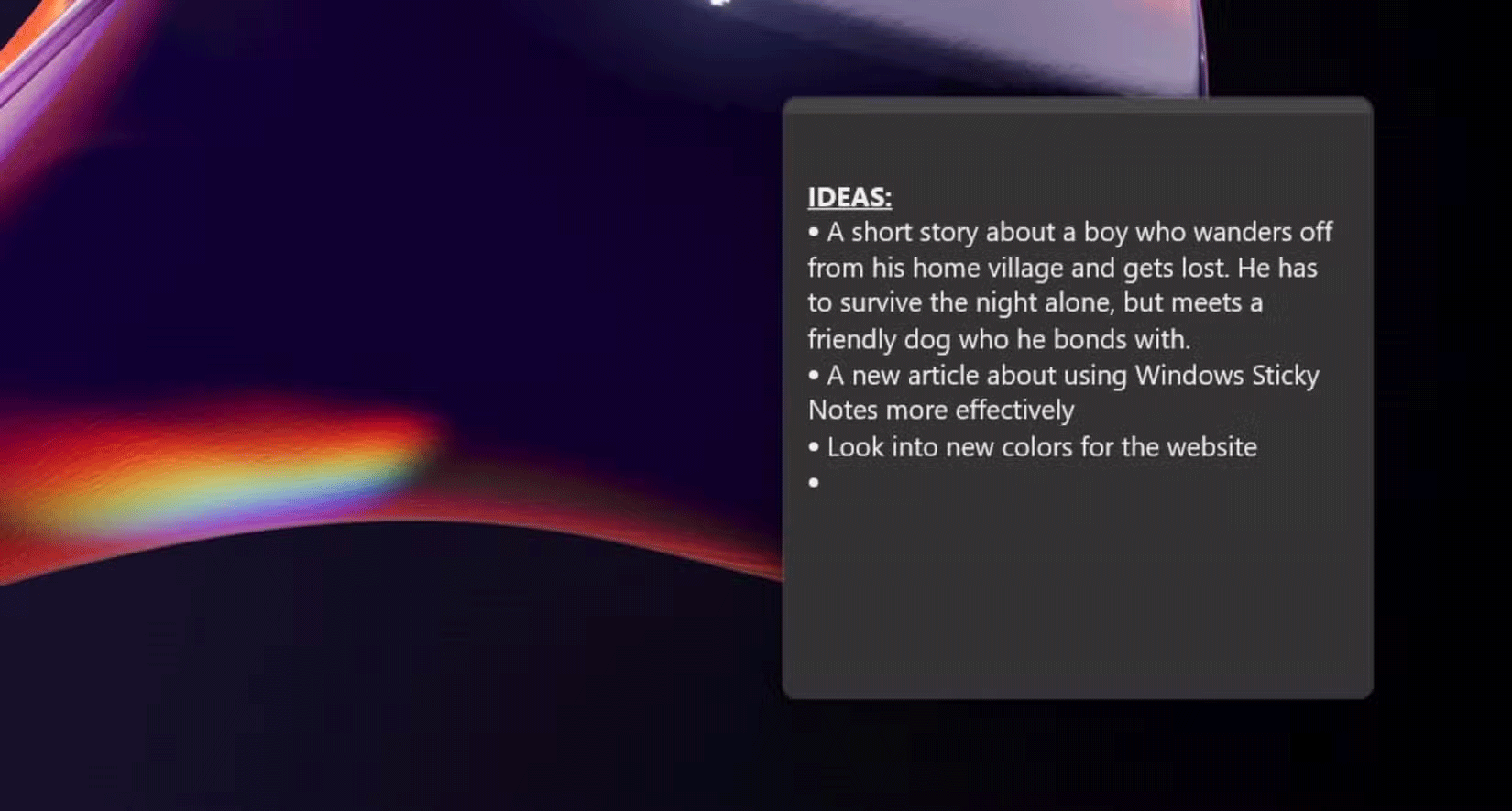
Khi cảm hứng ập đến, bạn sẽ không phải lúc nào cũng có thời gian để phát triển đầy đủ một ý tưởng. Khi điều này xảy ra, hãy sử dụng Sticky Notes như một công cụ để nhanh chóng ghi lại bất kỳ ý tưởng nào khi chúng xuất hiện trong đầu.
Hãy để ghi chú “ý tưởng” ở đâu đó trên desktop để có thể dễ dàng ghi lại. Sau đó, khi cảm thấy muốn phát triển ý tưởng, chỉ cần lấy nó ra khỏi ghi chú và bắt đầu.
Cách tiếp cận này đảm bảo rằng không có ý tưởng nào bị mất trong khi vẫn giúp bạn rảnh tay cho các nhiệm vụ hiện tại của mình.
4. Tạo các khối thời gian trực quan cho những nhiệm vụ cụ thể
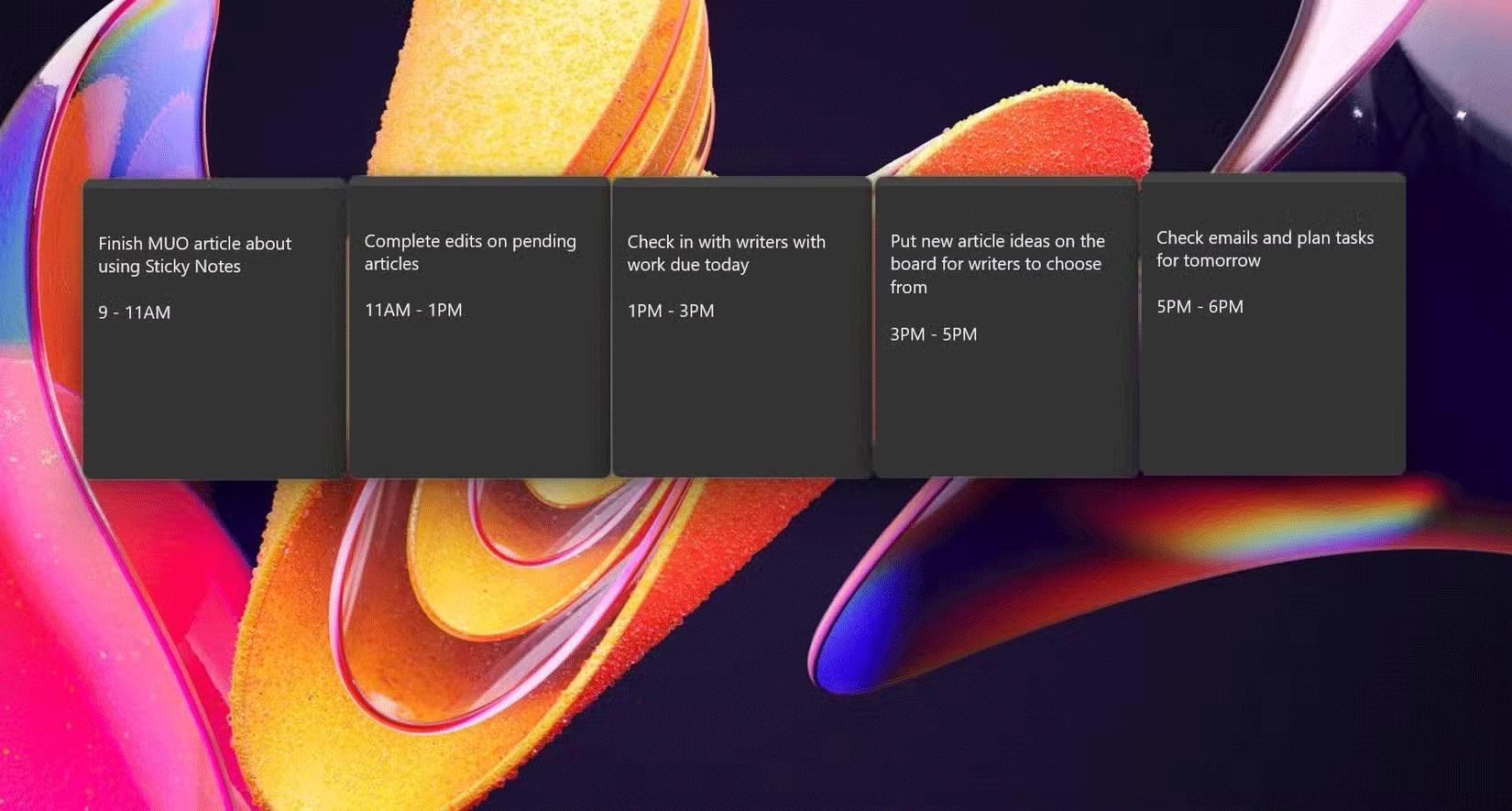
Sticky Notes có thể giúp bạn tạo lịch trình trực quan trên desktop. Bắt đầu bằng cách chỉ định các khối thời gian cho các nhiệm vụ cụ thể trong suốt cả ngày. Điều này tạo ra một timeline ảo cho khoảng thời gian làm việc của bạn.
Sau đó, nếu có bất kỳ chỉnh sửa nào cần xử lý, bạn cũng có thể dễ dàng đưa chúng vào một khối thời gian. Việc thêm màu cho các nhiệm vụ cũng rất hữu ích để chỉ ra liệu chúng là cuộc họp, công việc chuyên sâu hay thậm chí là giờ nghỉ.
Phương pháp này giúp bạn duy trì đúng tiến độ, nhắc nhở trực quan về nhiệm vụ tiếp theo và thời điểm nghỉ hoặc chuyển tiếp.
5. Tận dụng nhiều tính năng hơn trong ứng dụng Sticky Notes của OneNote
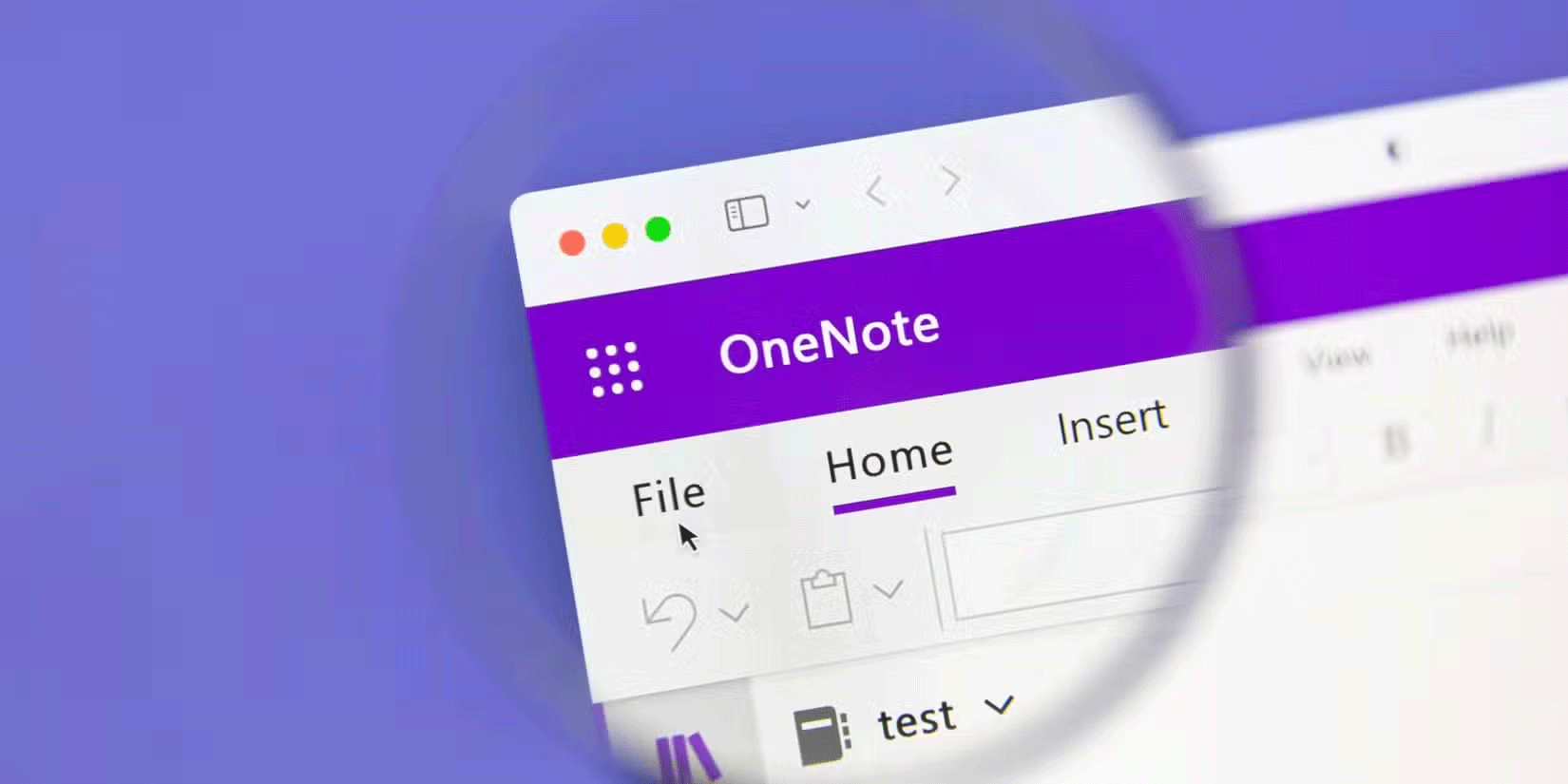
Microsoft đã tung ra phiên bản Sticky Notes mới trực tiếp trong OneNote với bản cập nhật Windows 2024. Phiên bản này có các tùy chọn nâng cao như đồng bộ giữa các thiết bị. Bạn cũng có thể ghim ghi chú trực tiếp vào các cửa sổ và ứng dụng khác nhau.
Nếu thích ý tưởng sử dụng Sticky Notes để nâng cao năng suất của riêng mình nhưng thấy ứng dụng mặc định thiếu một số tính năng cần thiết, thì bạn nên dùng thử OneNote.
Bạn có thể thêm ảnh chụp màn hình và tự động ghi lại nguồn ghi chú của mình. Thậm chí còn có một phím tắt mới (Win + Alt + S) mà bạn có thể sử dụng để truy cập bất kỳ lúc nào.
Chỉ với một vài điều chỉnh, bạn có thể nhanh chóng chuyển đổi Windows Sticky Notes từ ứng dụng ghi nhớ cơ bản thành công cụ năng suất cực kỳ hiệu quả.
Xem thêm:
- Hướng dẫn cách gõ Tiếng Việt trên Sticky Notes
- Những phần mềm ghi chú miễn phí dành cho Windows 7 và 8
- 6 ứng dụng ghi chú tốt nhất cho iOS
